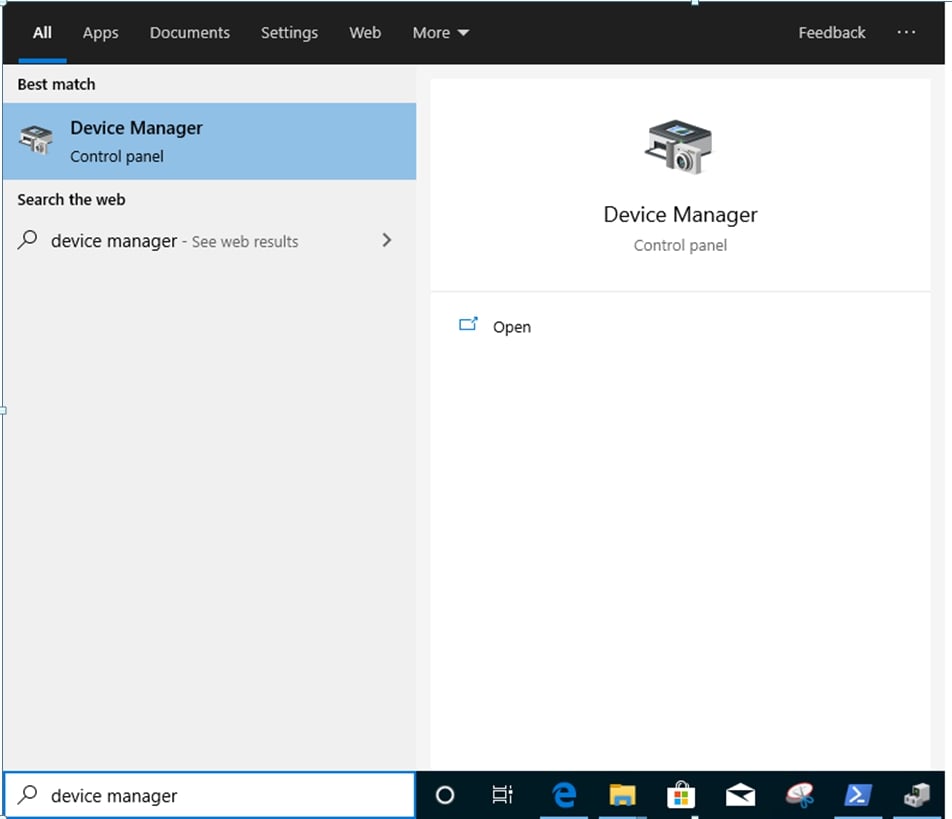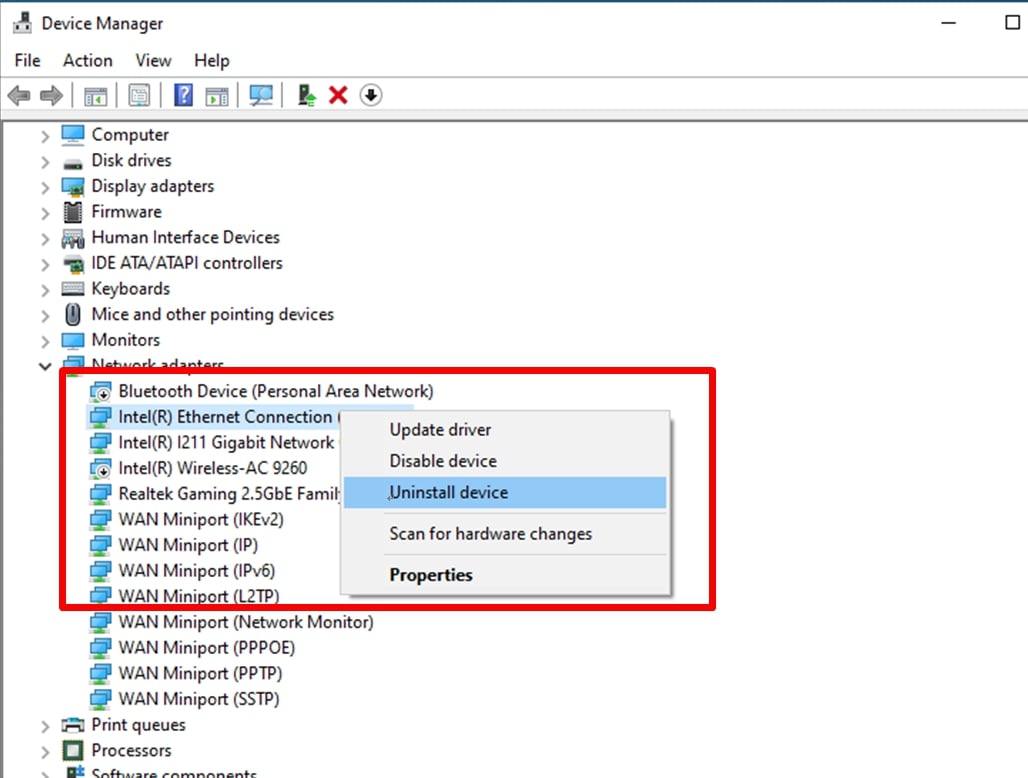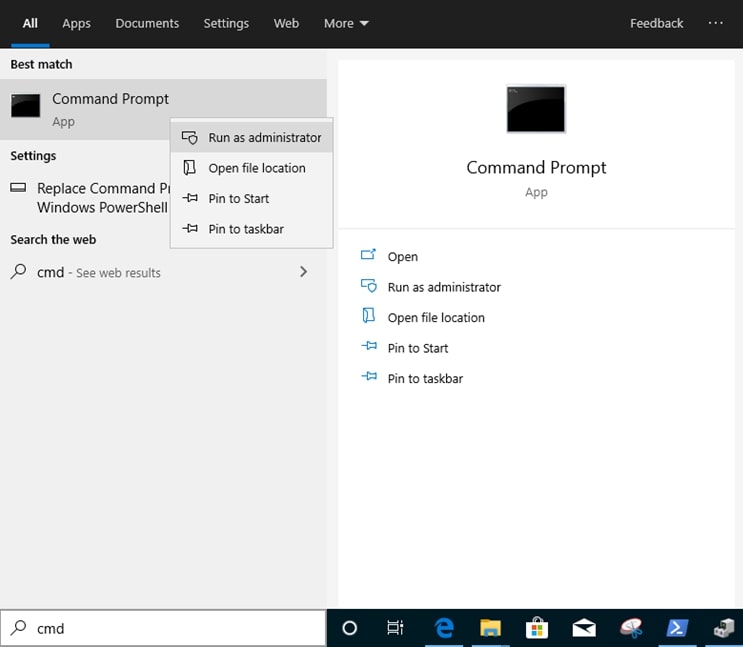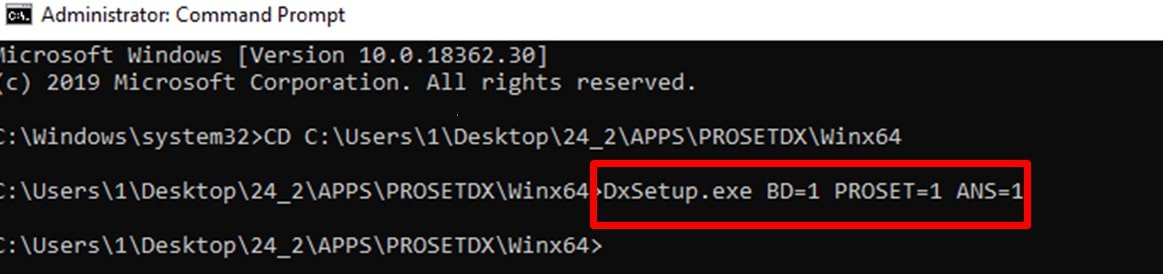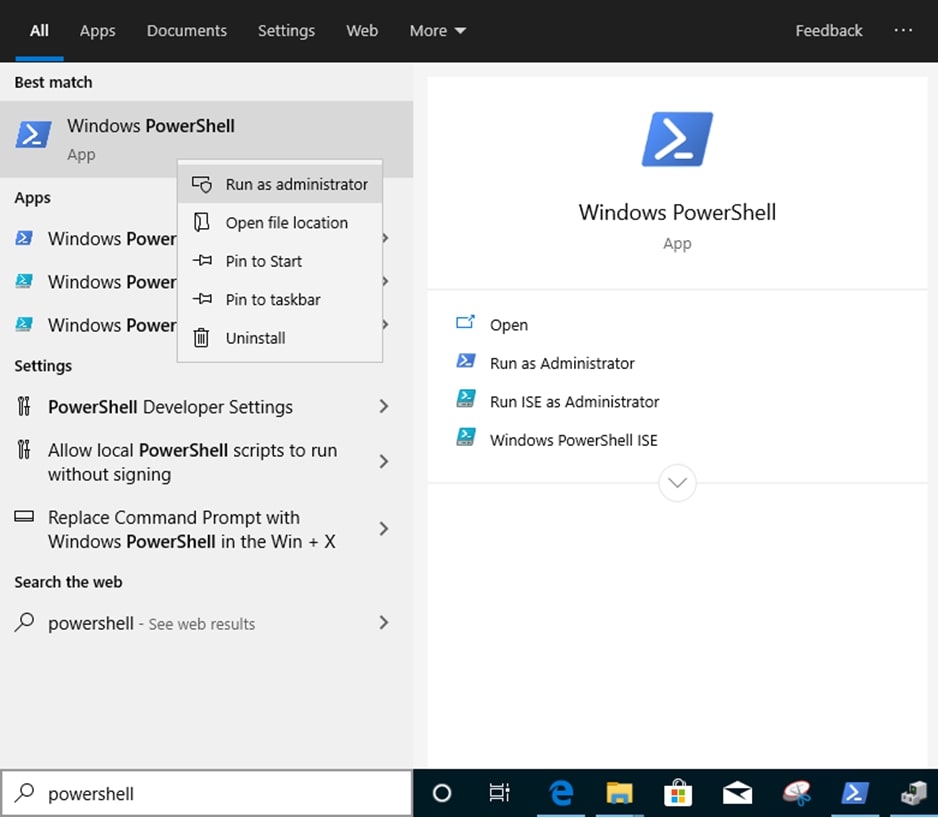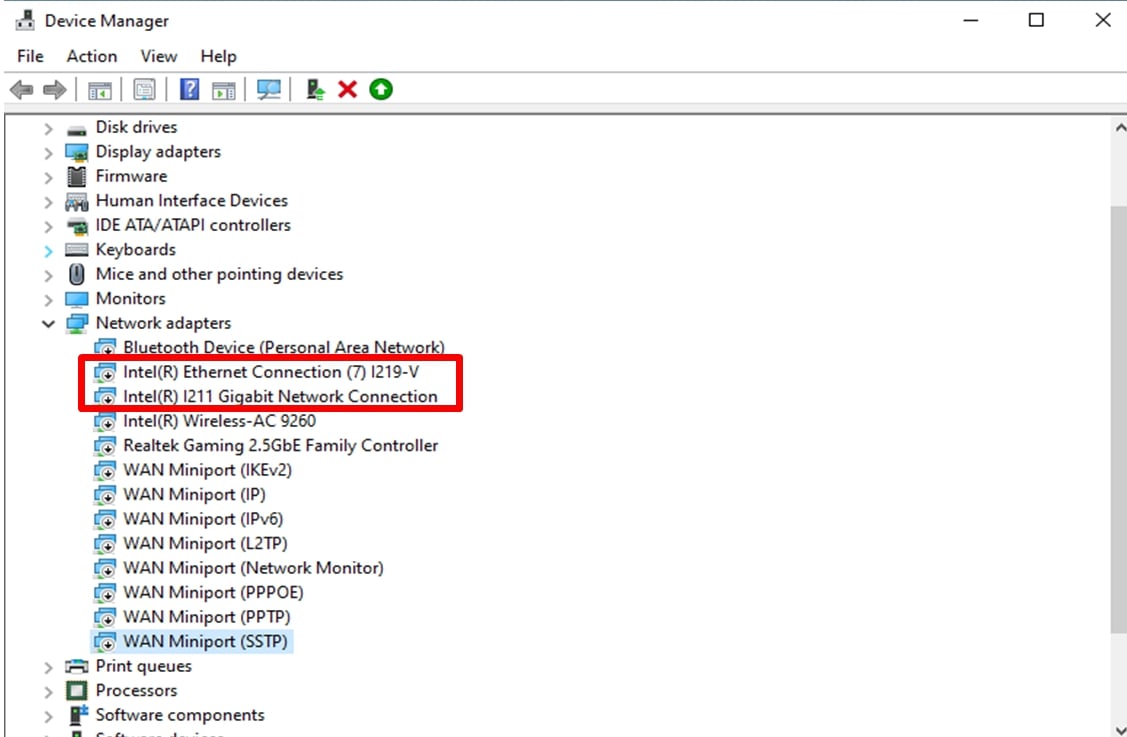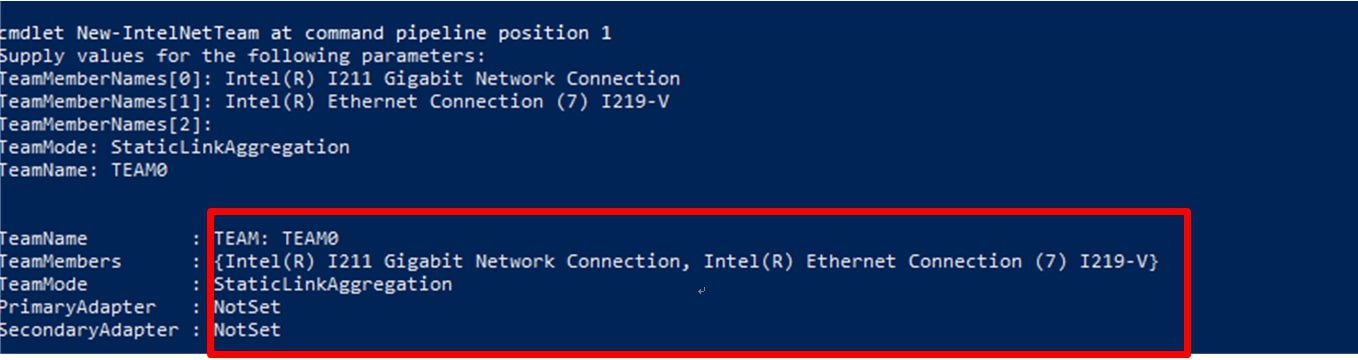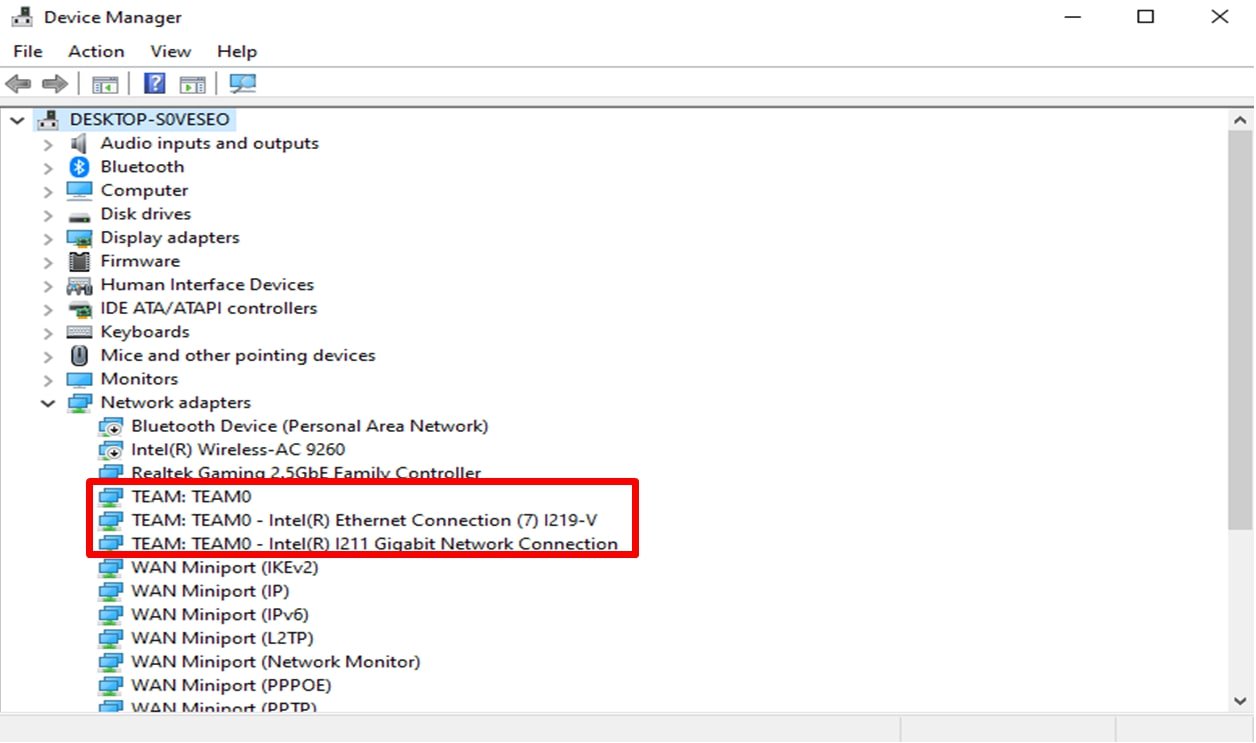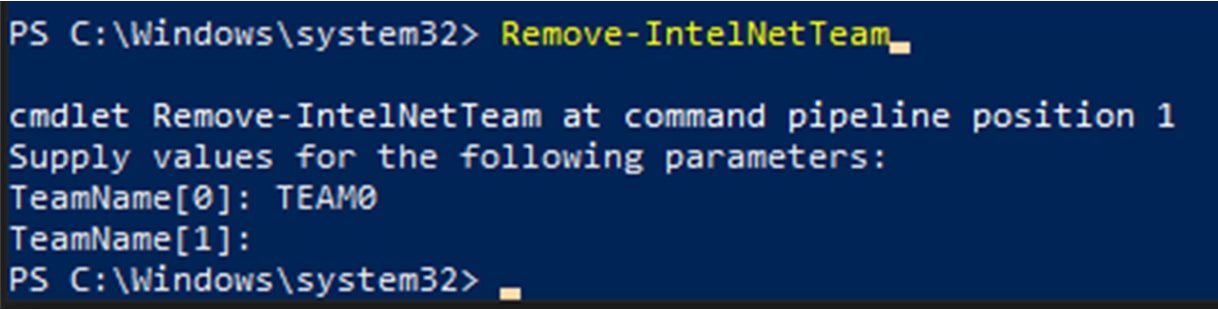Answer:Veuillez suivre la procédure ci-dessous pour paramétrer la fonction de Teaming avec un adaptateur Ethernet Intel sous Windows 10 :
Étape 1: Accédez au gestionnaire de périphériques en recherchant « gestionnaire de périphériques » dans la barre de recherche.
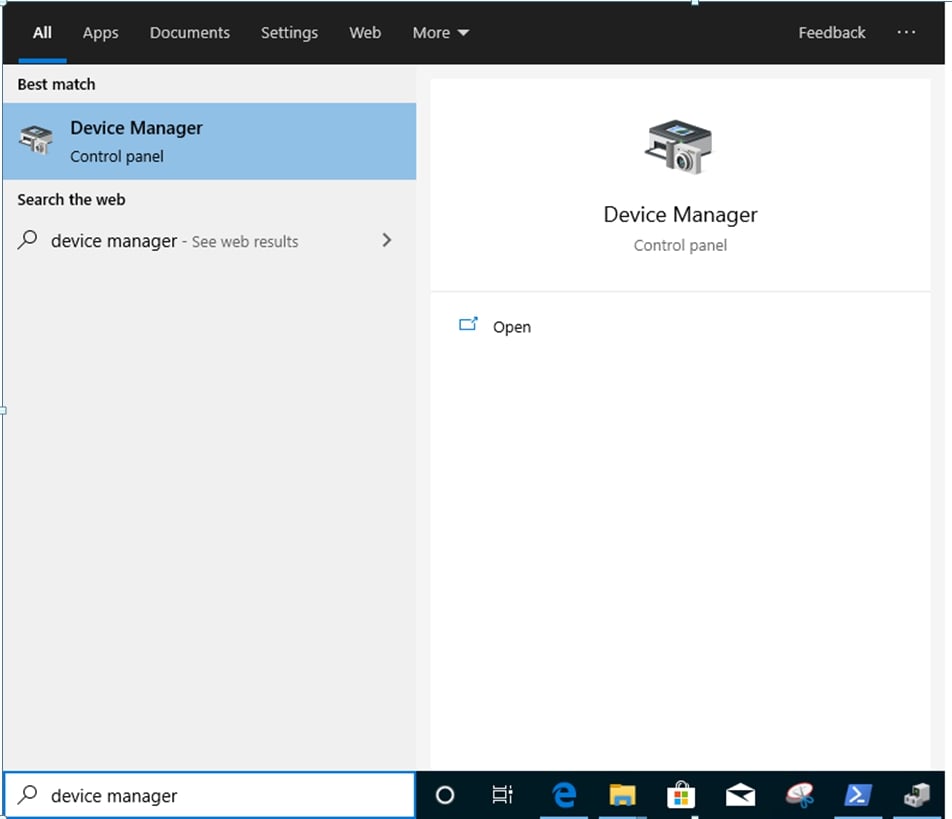
Ouvrez la rubrique « Cartes réseau » puis effectuez un clic droit sur le périphérique Ethernet Intel pour le désinstaller.
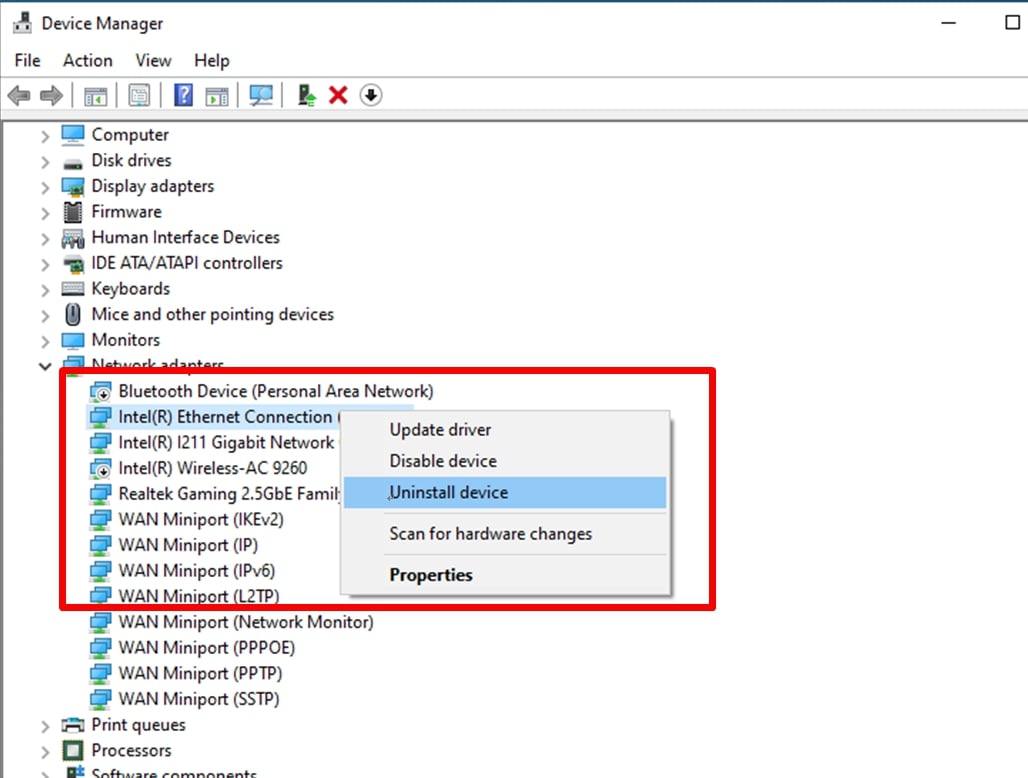
Après la désinstallation du périphérique Ethernet, veuillez redémarrer le système après l'avoir complètement éteint.
Step2: Download the latest driver (later than v23.5) from Intel or ASRock official website for your Intel® Ethernet Adapter.
Step3: Search "CMD” at search bar and run Command Prompt as administrator.
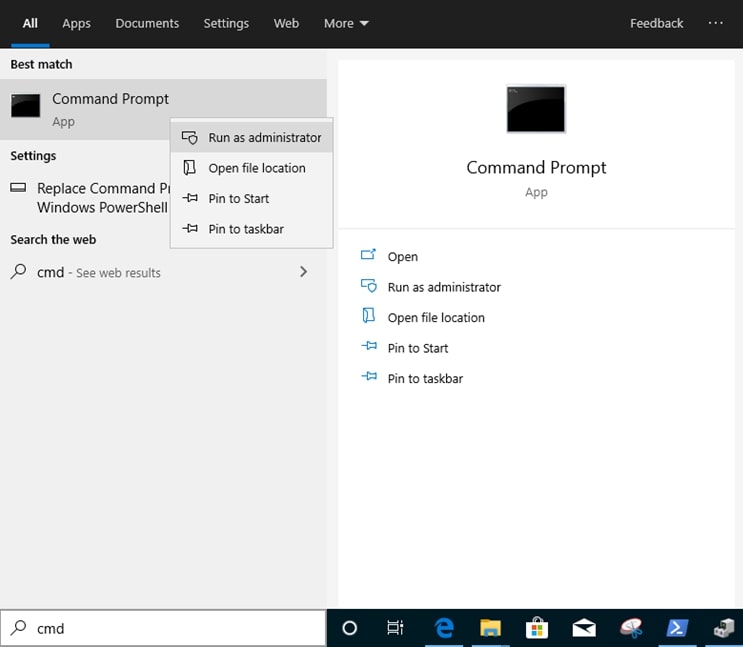
Décompressez le pilote et accédez à l'adresse APPS > PROSETDX > Winx64. Copiez l'adresse racine.

Dans l'invite de commandes, veuillez changer l'adresse racine pour le dossier APPS > PROSETDX > Winx64 avec la commande ci-dessous :
CD C:\Users\1\Desktop\24_2\APPS\PROSETDX\Winx64.

Étape 4: Installez le pilote en exécutant la commande ci-dessous :
DxSetup.exe BD=1 PROSET=1 ANS=1
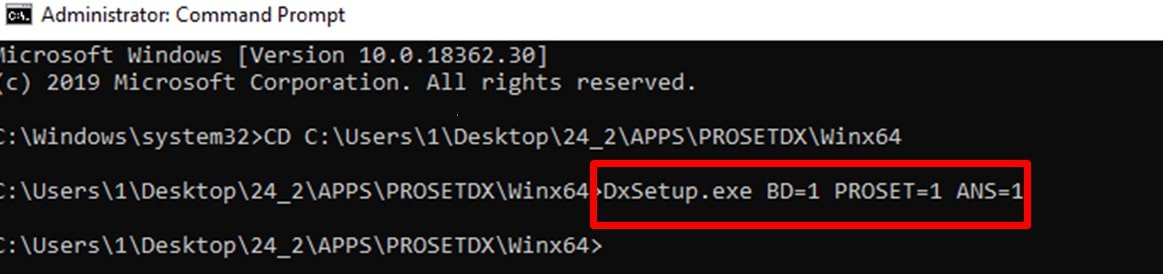
Après l'installation du pilote, veuillez redémarrer le système.
Étape 5: Recherchez « Powershell » via la barre de recherche et lancez Powershell en mode administrateur.
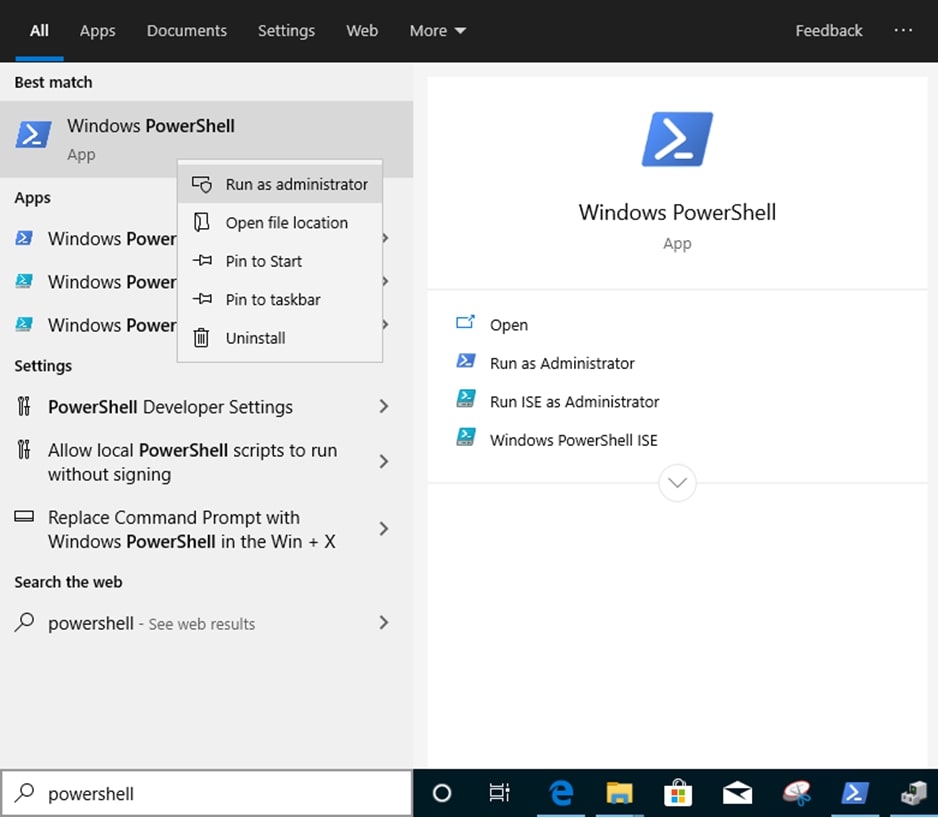
Exécutez la commande ci-dessous :
Import-Module –Name "C:\Program Files\Intel\Wired Networking\IntelNetCmdlets\IntelNetCmdlets.dll"
Aucune confirmation n'est affichée. Exécutez ensuite la commande suivante :
New-IntelNetTeam

Étape 6: Le système vous demande le nom des membres de la Team. Veuillez vous rendre dans le gestionnaire de périphériques puis dans la rubrique « cartes réseau » pour confirmer le nom des adaptateurs Ethernet.
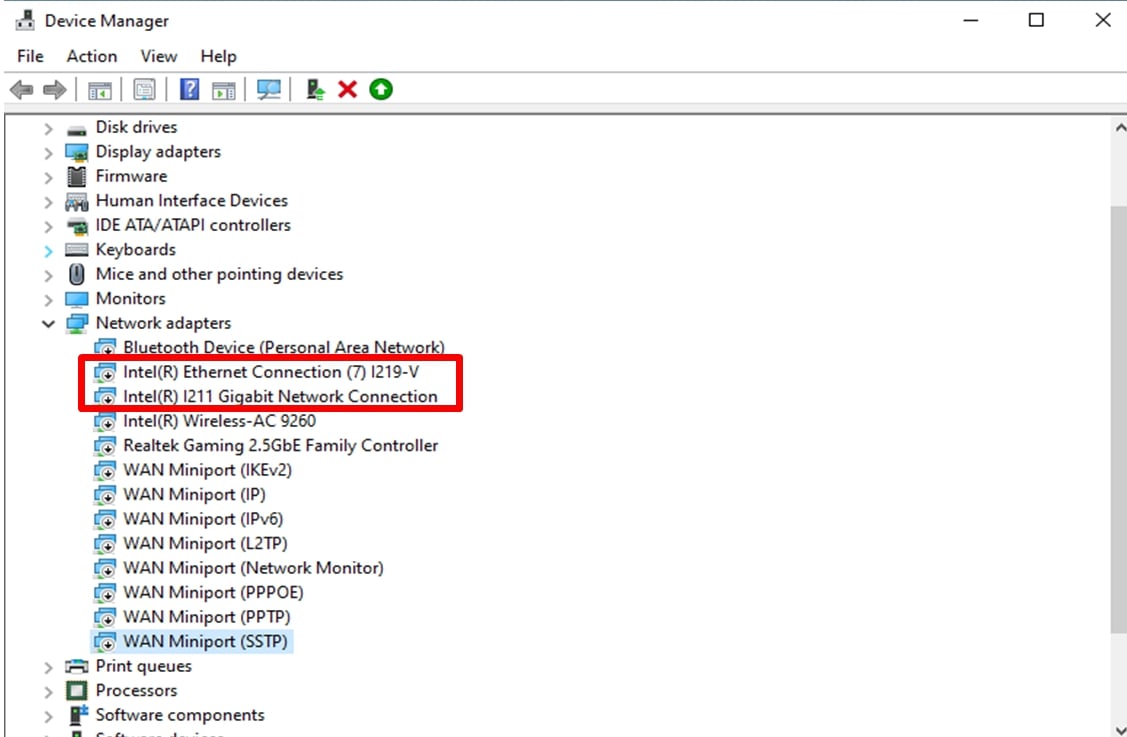
Exécutez la commande ci-dessous :
Inte(R) Ethernet Connection (7) I219-V
Inte(R) I211 Gigabit Network Connection

If you just want to set up a Team by using two Ethernet adapters, please type "Enter” at "TeamMemberName[2]”.
Étape 7: Le système vous demande quel mode vous souhaitez utiliser. Vous pouvez vous reporter à la liste disponible sur le site internet d'Intel.
https://www.intel.com/content/www/us/en/support/articles/000032008/network-and-io/ethernet-products.html (Nous avons utilisé le mode Static Link Aggregation pour cette démonstration)
Exécutez la commande ci-dessous :
StaticLinkAggregation

Étape 8: Donnez un nom à votre Team :
TEAM0
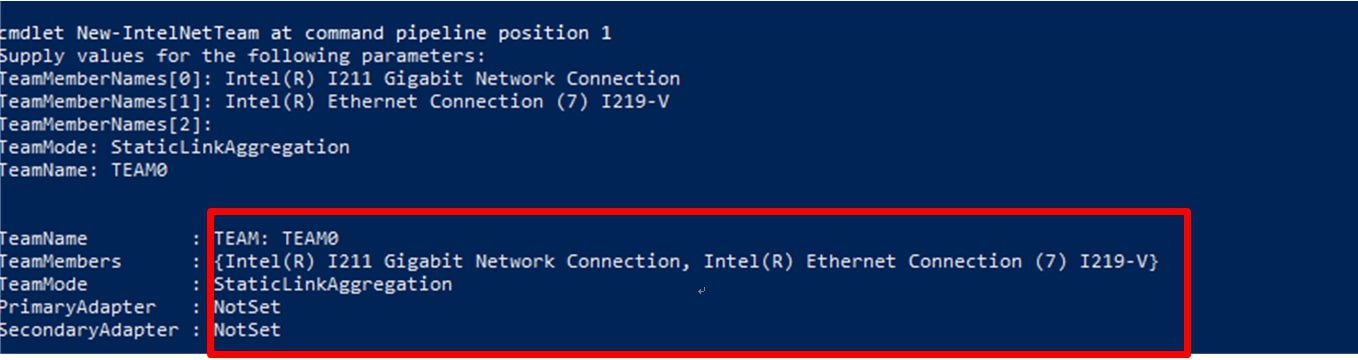
Étape 9: Si tout s'est bien déroulé, vous devriez pouvoir voir le nom de votre Team devant les adaptateurs Ethernet dans le gestionnaire de périphériques.
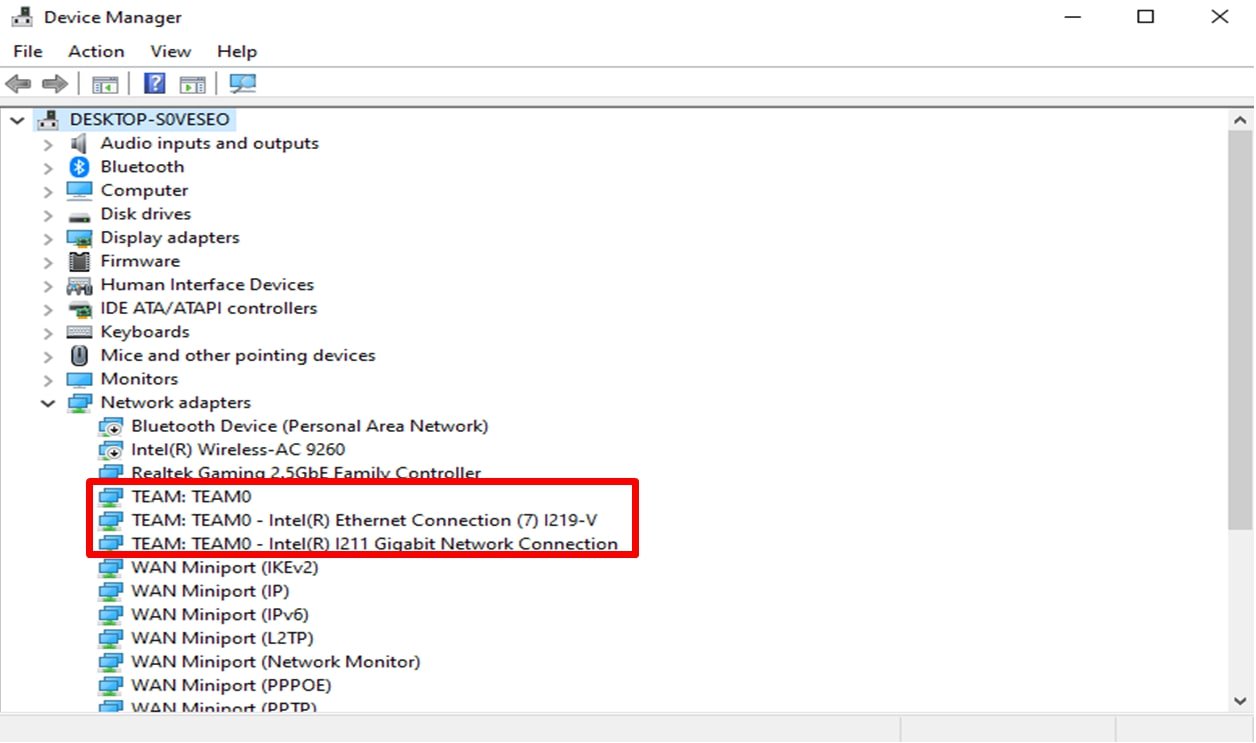
* Si vous souhaitez désinstaller la Team, veuillez exécuter la commande ci-dessous dans l'utilitaire Powershell :
Remove-IntelNetTeam
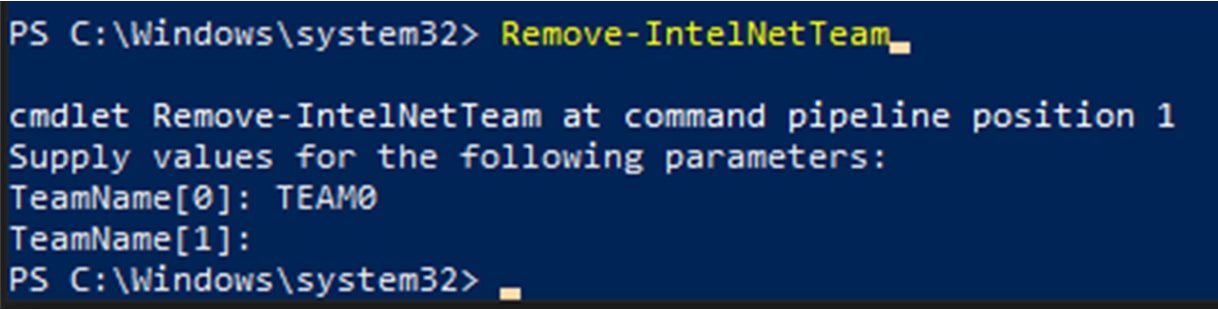
Le système vous demande le nom de la Team, veuillez saisir le nom et la Team sera désinstallée.
Plus d'informations via le lien ci-dessous :
https://www.intel.com/content/www/us/en/support/articles/000032008/network-and-io/ethernet-products.html
 Menu
Menu