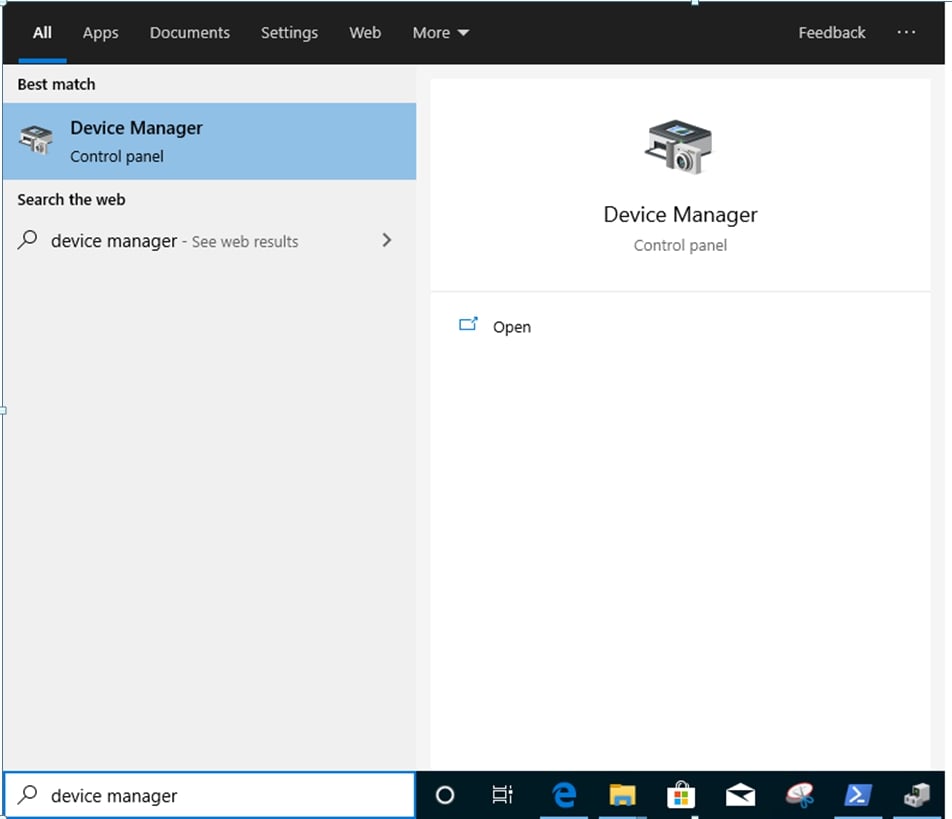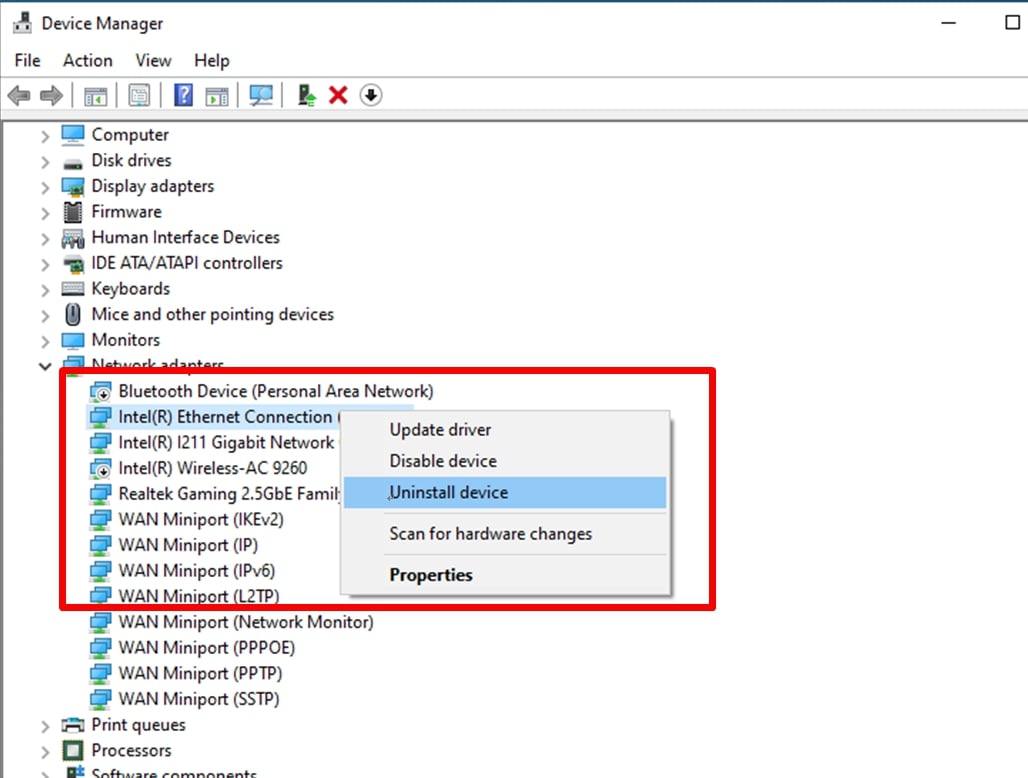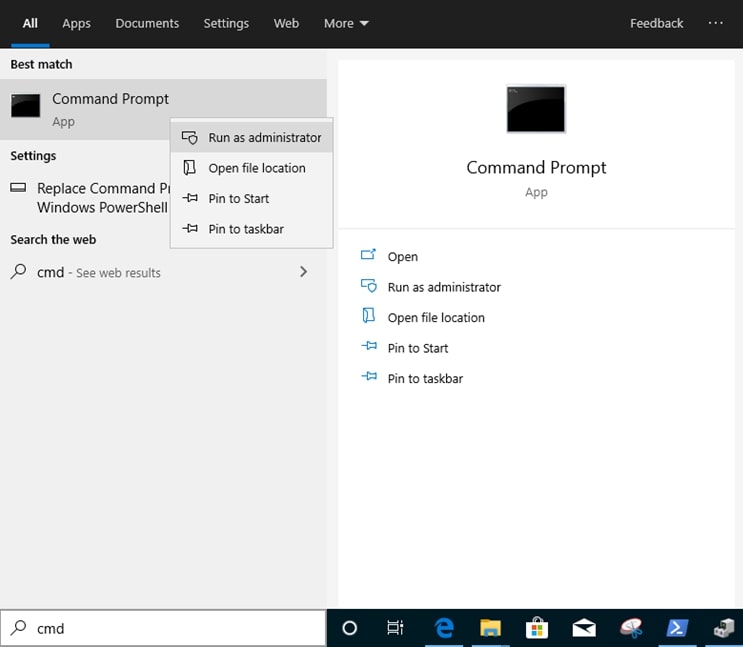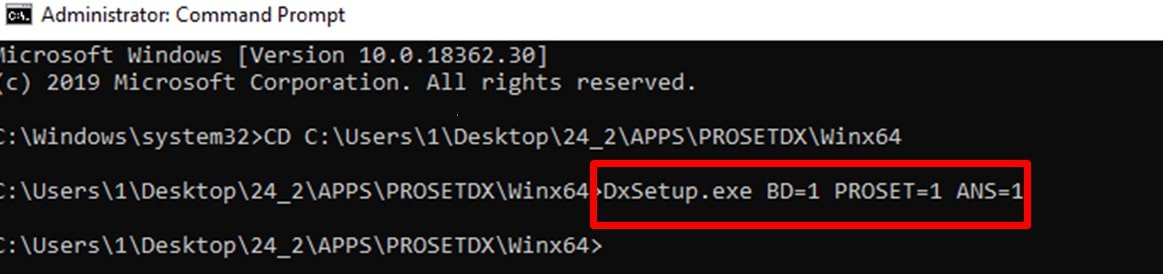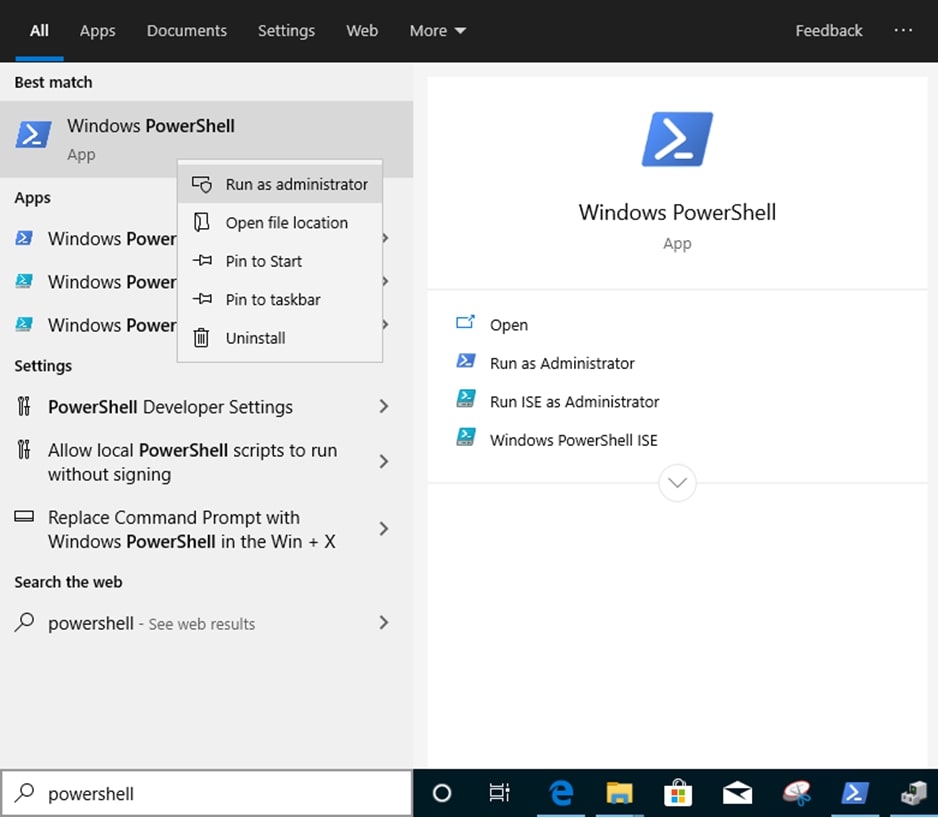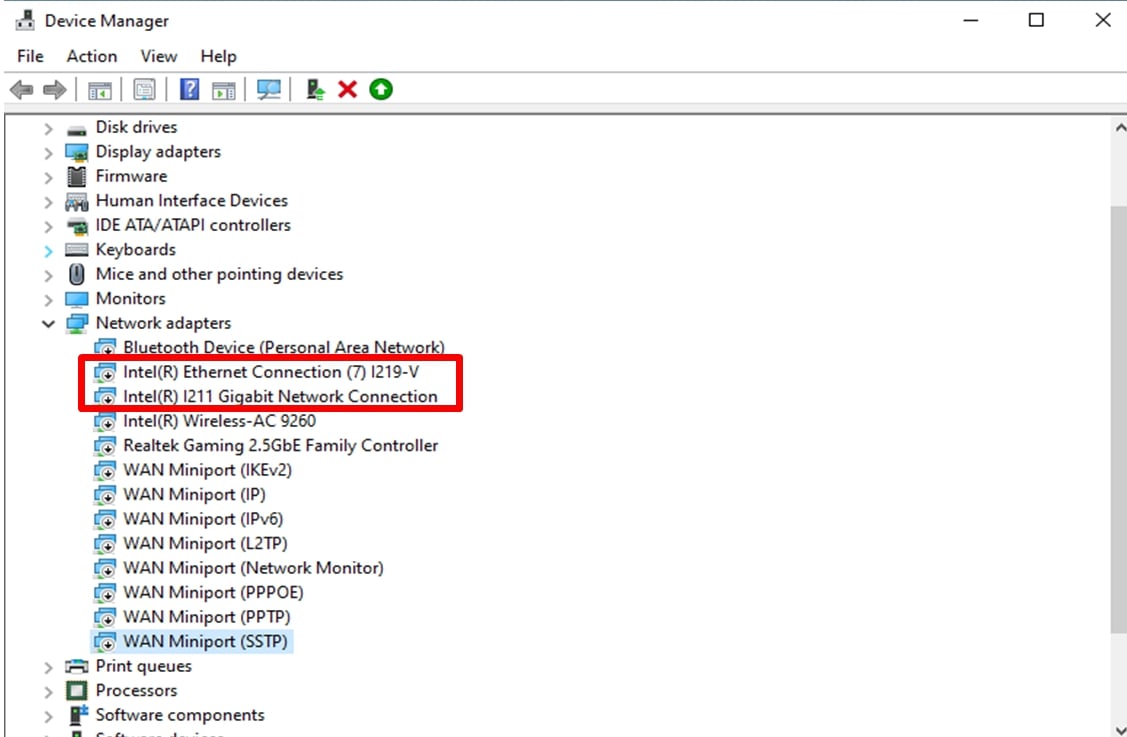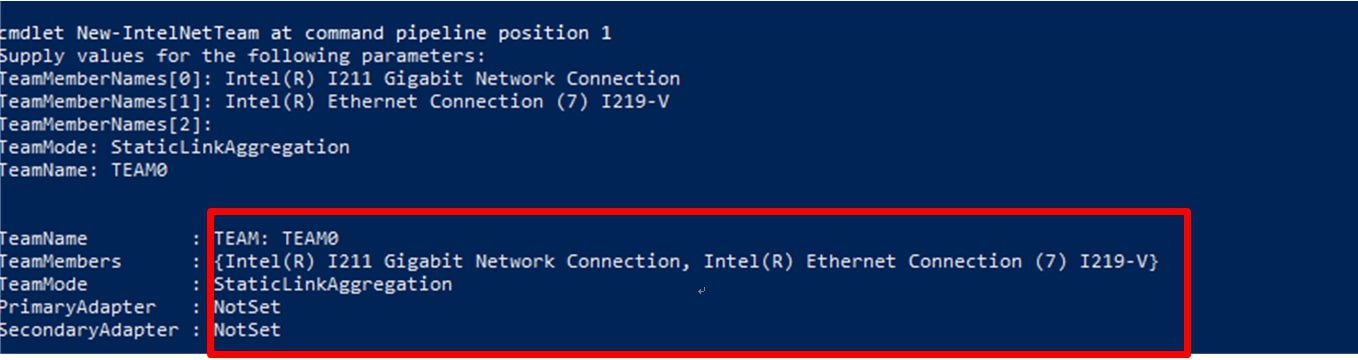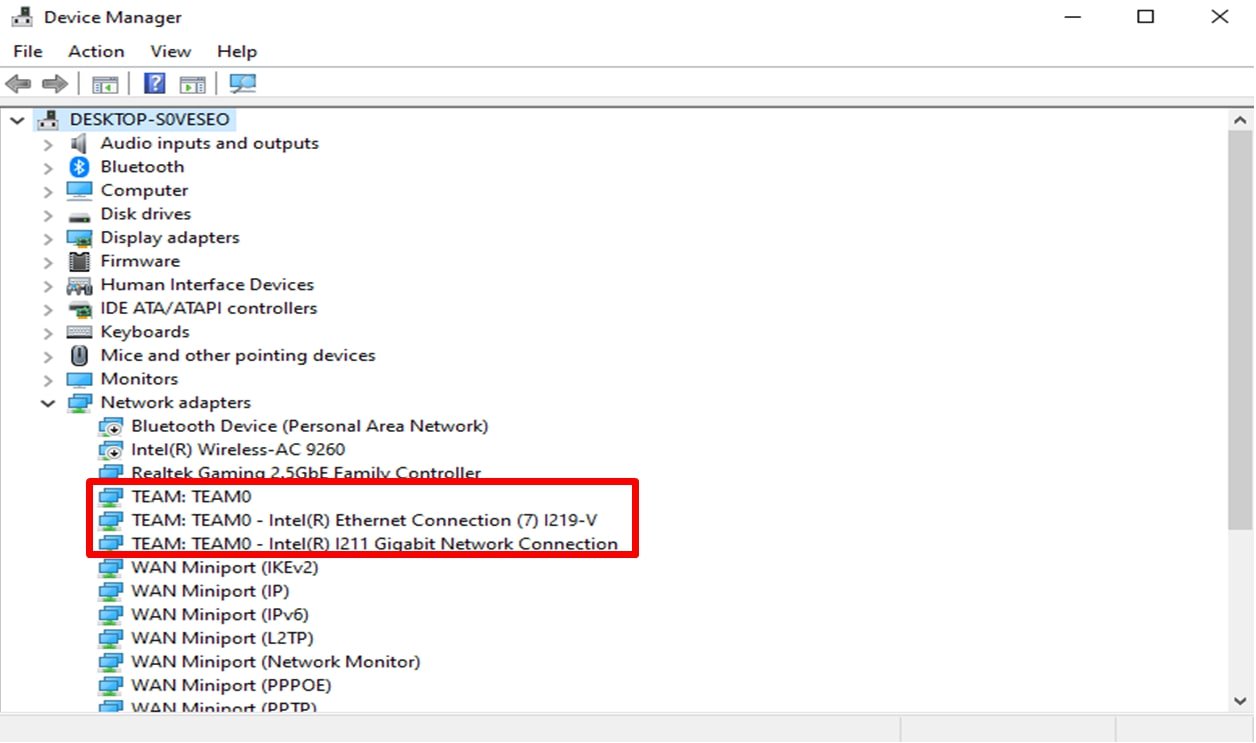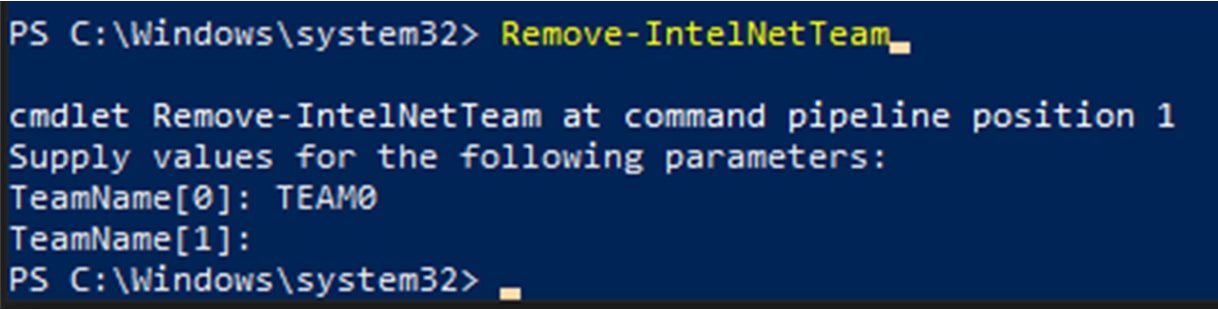A:Fai riferimento alle seguenti procedure per configurare Teaming con Intel Ethernet Adapter in Windows10:
Passaggio 1: Accedi a "Gestione dispositivi" cercando "Gestione dispositivi" nella barra di ricerca.
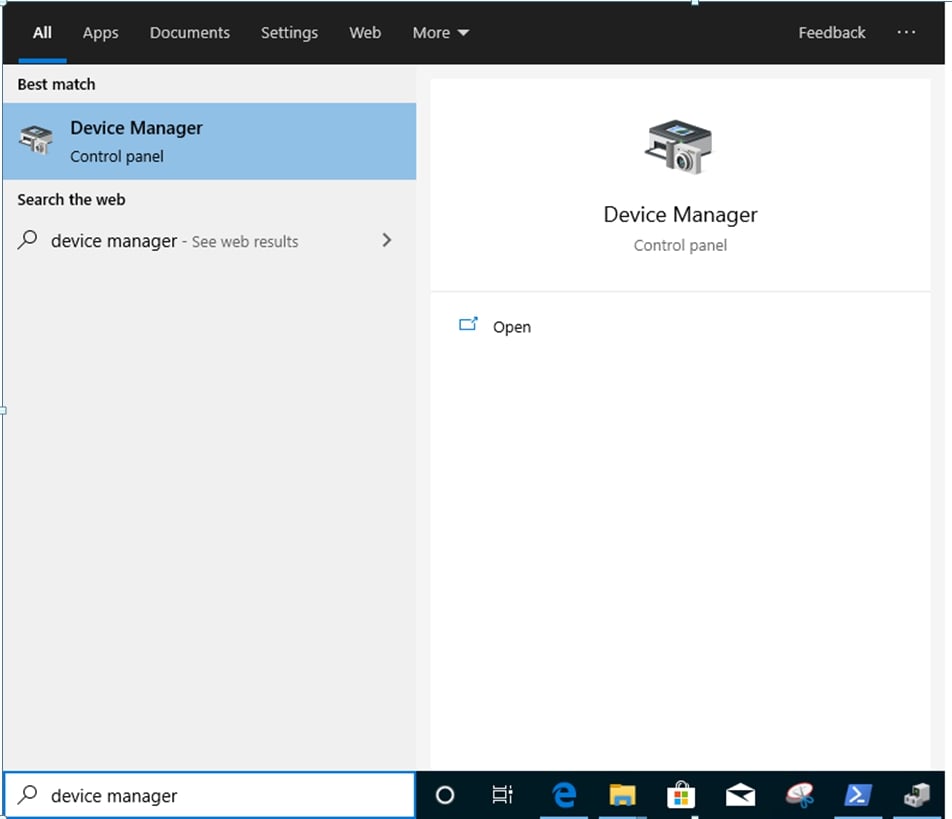
Espandi "Schede di rete" e clicca con il pulsante destro del mouse sul dispositivo Ethernet per disinstallarlo.
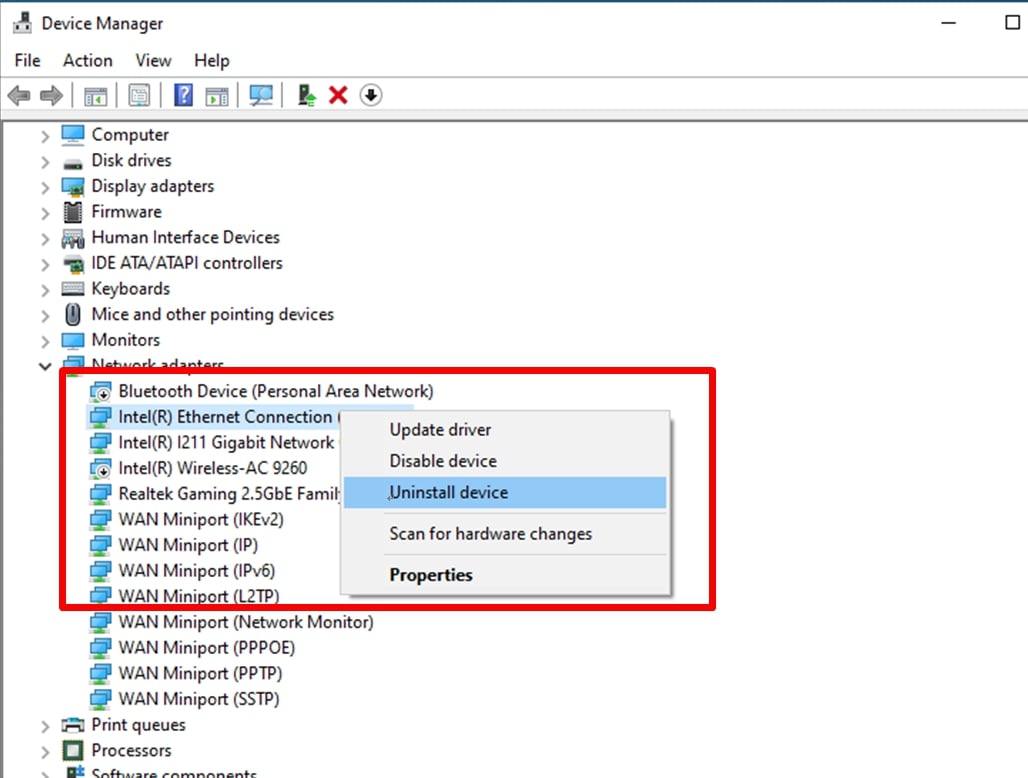
Dopo aver disinstallato il dispositivo Ethernet, avvia il sistema (spegni e riaccendi completamente).
Passaggio 2: scarica il driver più recente (successivo alla v23.5) dal sito Web ufficiale Intel o ASRock per la scheda Ethernet Intel®.
Passaggio 3: cerca "CMD" nella barra di ricerca ed esegui il prompt dei comandi come amministratore.
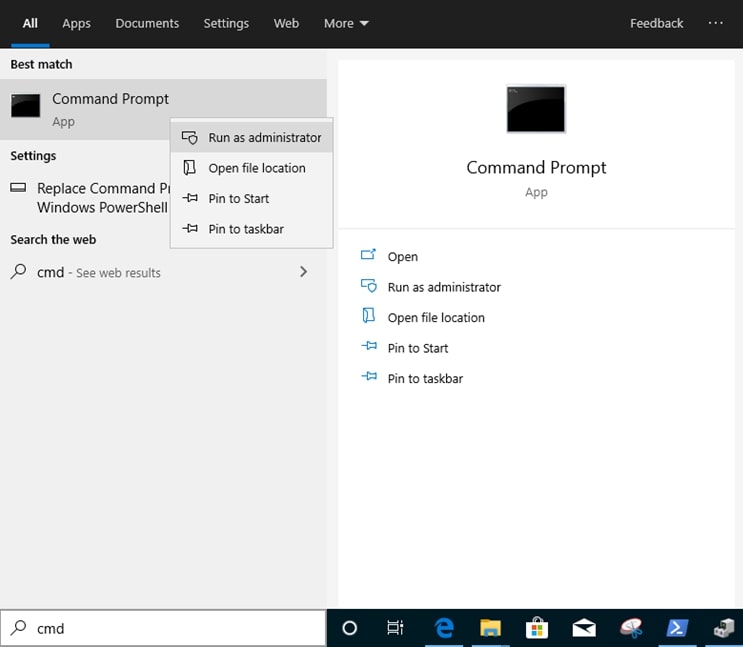
Decomprimi il pacchetto driver e vai su APP> PROSETDX> Winx64. Copia il root.

Nel prompt dei comandi, modifica il root in APPS> PROSETDX> cartella Winx64 con il comando seguente:
CD C:\Users\1\Desktop\24_2\APPS\PROSETDX\Winx64.

Passaggio 4: installa il driver immettendo il comando:
DxSetup.exe BD=1 PROSET=1 ANS=1
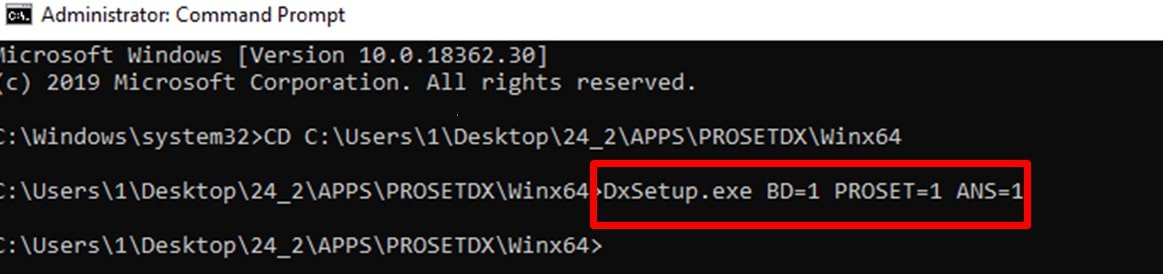
Dopo l'installazione del driver, riavvia il sistema.
Passaggio 5: Cerca "PowerShell" nella barra di ricerca ed esegui Windows PowerShell come amministratore.
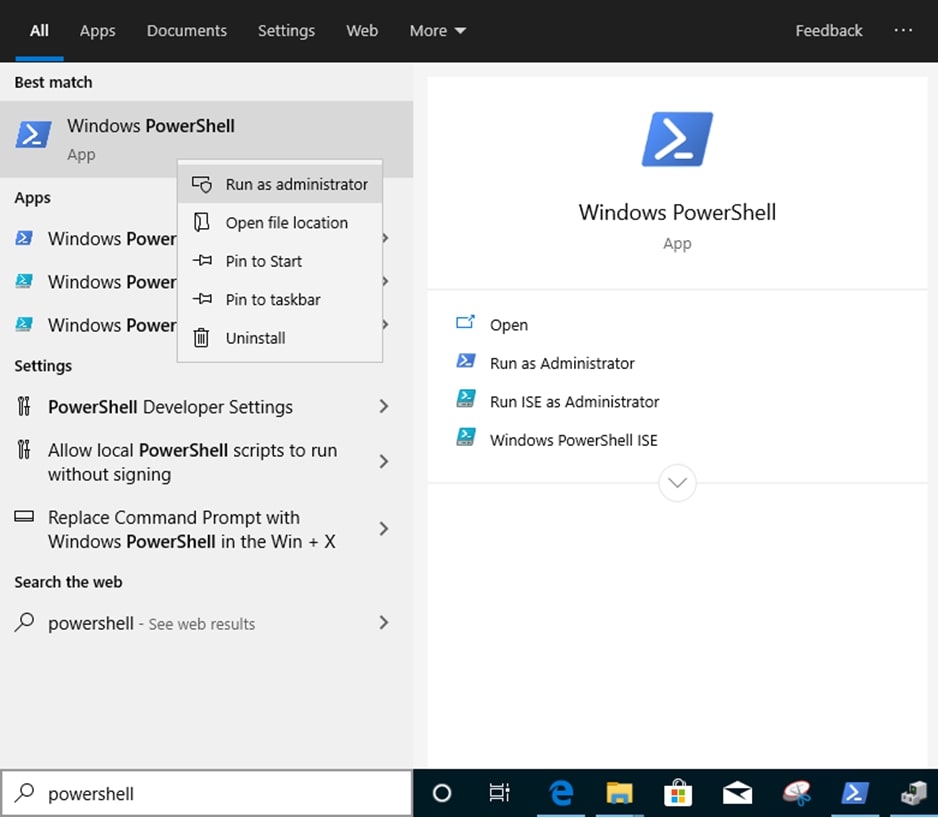
Inserisci il comando:
Import-Module –Name "C:\Program Files\Intel\Wired Networking\IntelNetCmdlets\IntelNetCmdlets.dll"
Non verrà mostrata alcuna conformazione. Inserisci un altro comando quindi:
New-IntelNetTeam

Passaggio 6: Il sistema richiederà i nomi dei membri del team. Vai su "Gestione periferiche"> "Schede di rete" per confermare i nomi delle schede Ethernet.
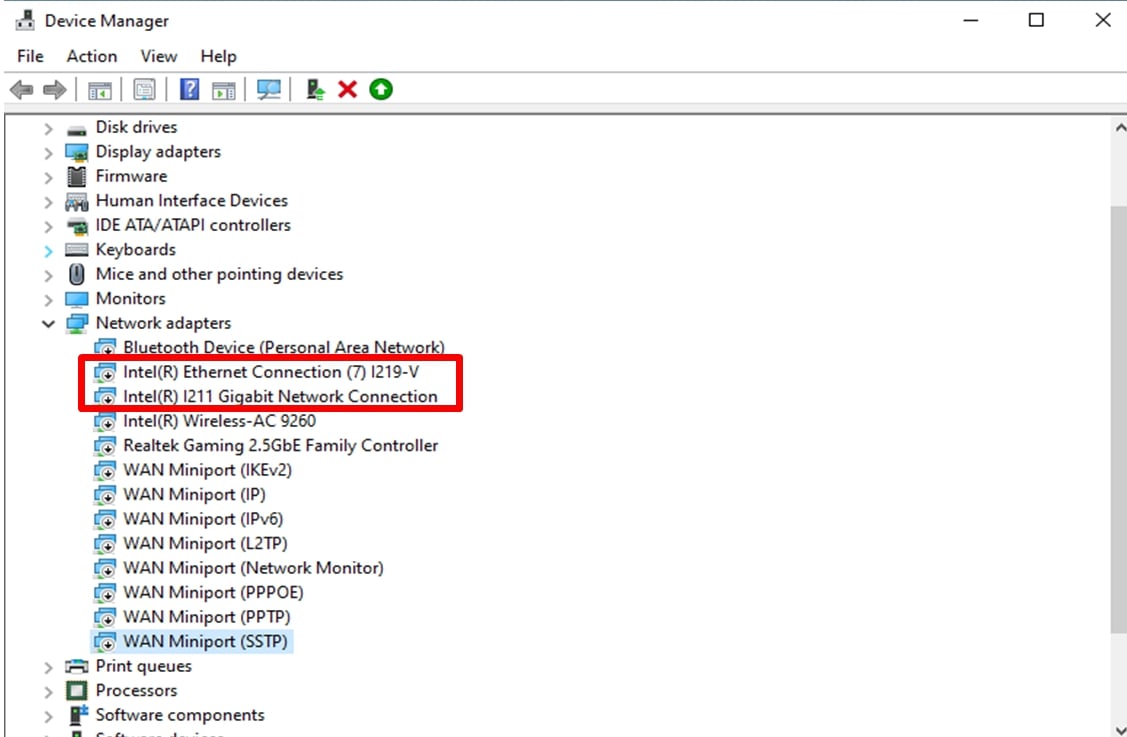
Inserisci il comando:
Inte(R) Ethernet Connection (7) I219-V
Inte(R) I211 Gigabit Network Connection

Se vuoi solo creare un Team usando due adattatori Ethernet, digita "Enter" in "TeamMemberName [2]".
Passaggio 7: Il sistema ti chiederà quale modalità Team desideri. Puoi fare riferimento all'elenco fornito dal sito web ufficiale di Intel.
https://www.intel.com/content/www/us/en/support/articles/000032008/network-and-io/ethernet-products.html(Qui abbiamo preso la modalità Aggregazione collegamento statico come dimostrazione)
Inserisci il comando:
StaticLinkAggregation

Passaggio 8: inserisci un nome squadra amichevole:
TEAM0
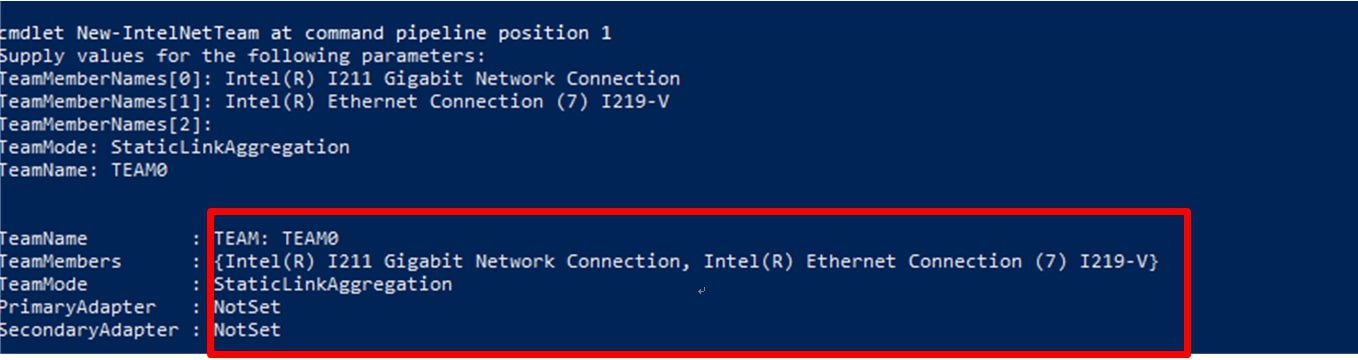
Passaggio 9: in caso di successo, trova il nuovo adattatore Team in Gestione dispositivi.
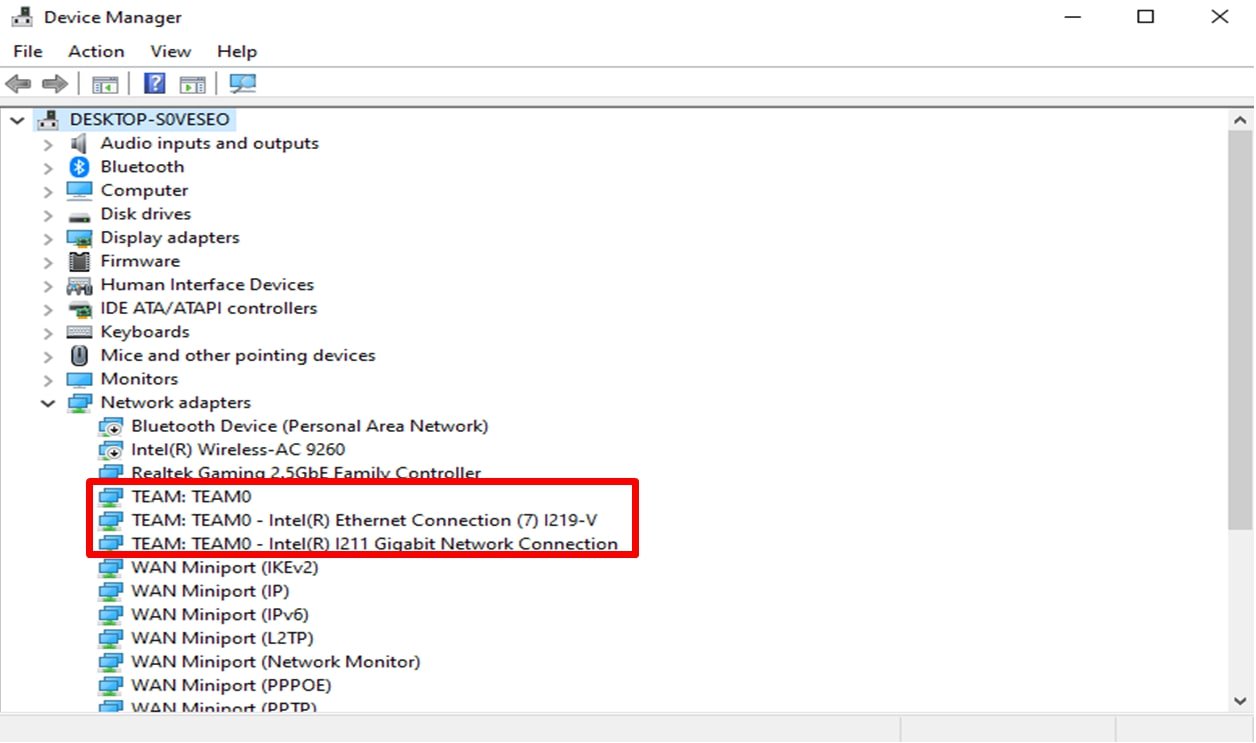
* Se vuoi disinstallare il Team, utilizza il comando seguente per disinstallarlo in Powershell:
Remove-IntelNetTeam
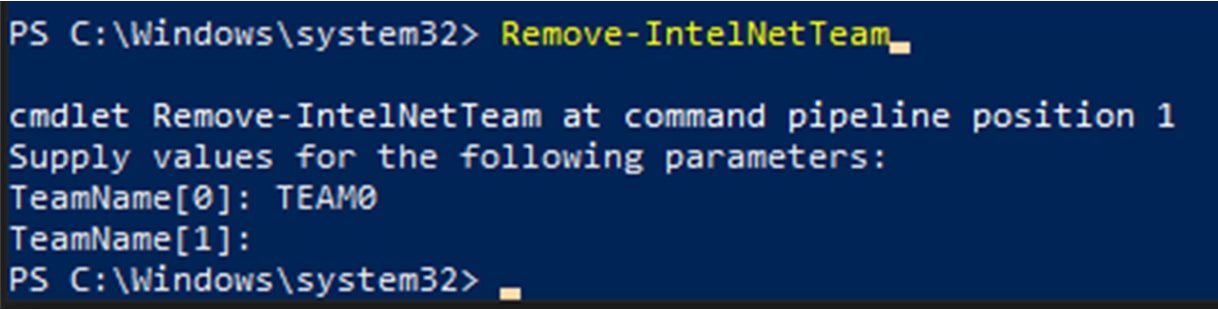
Il sistema ti chiederà il nome del team, inserisci il nome del team e questo verrà disinstallato.
Per maggiori dettagli, visita:
https://www.intel.com/content/www/us/en/support/articles/000032008/network-and-io/ethernet-products.html
 Menu
Menu