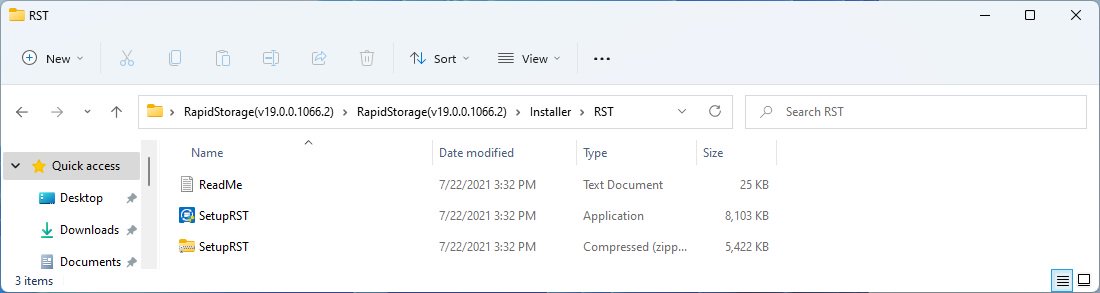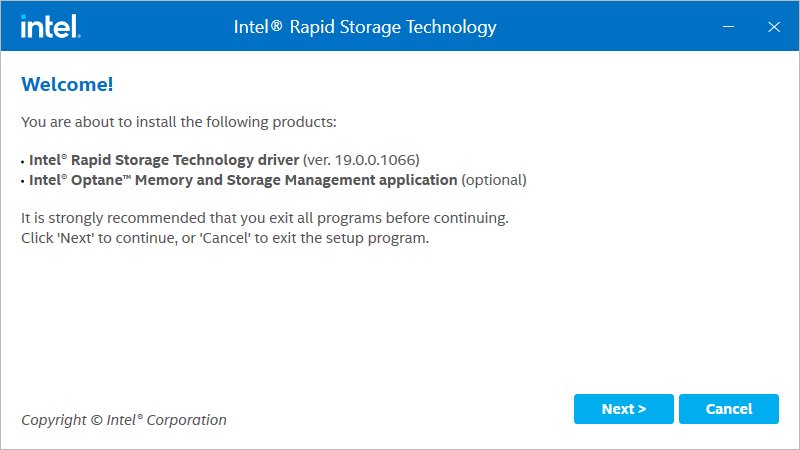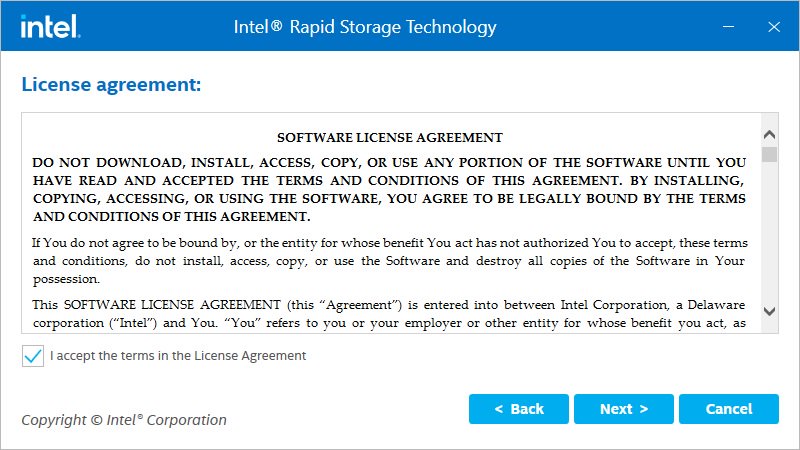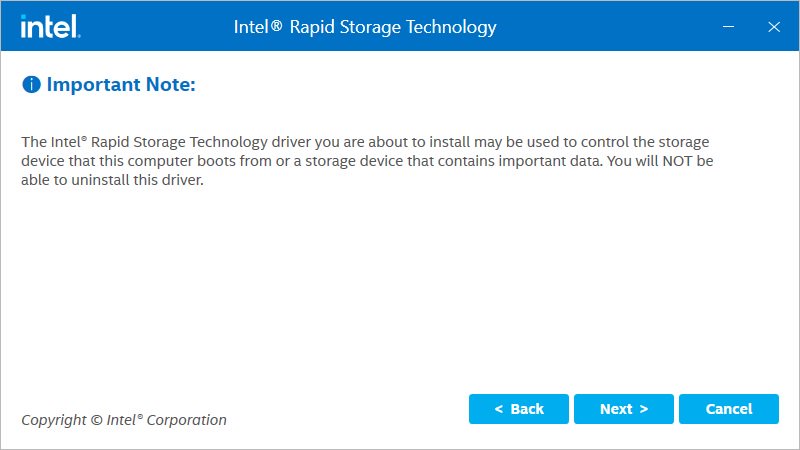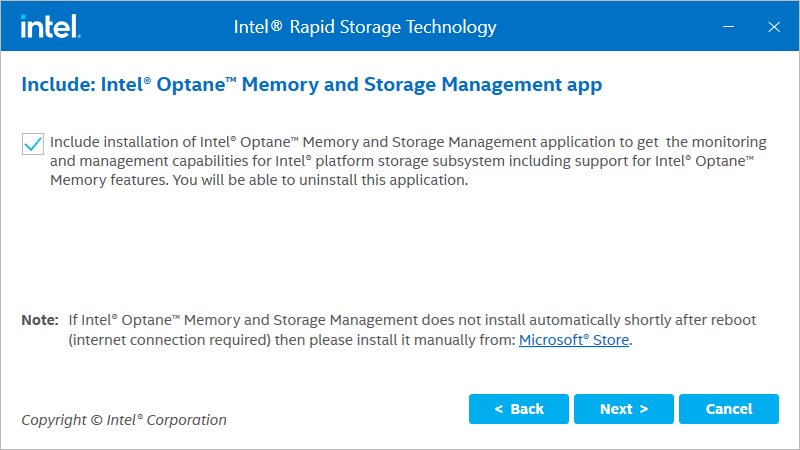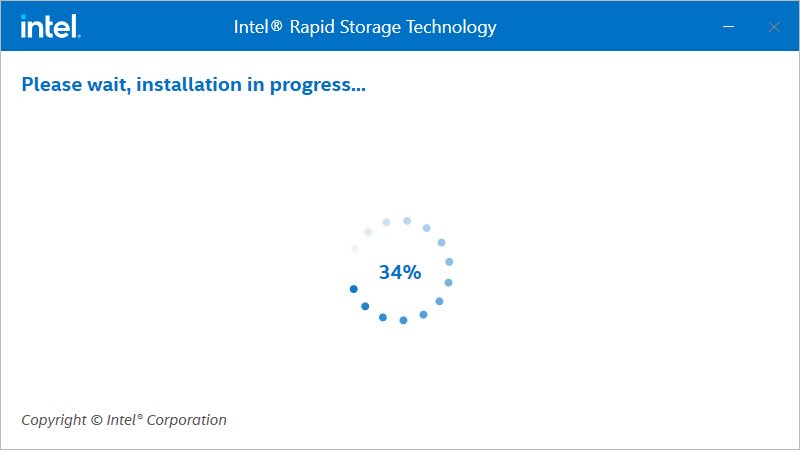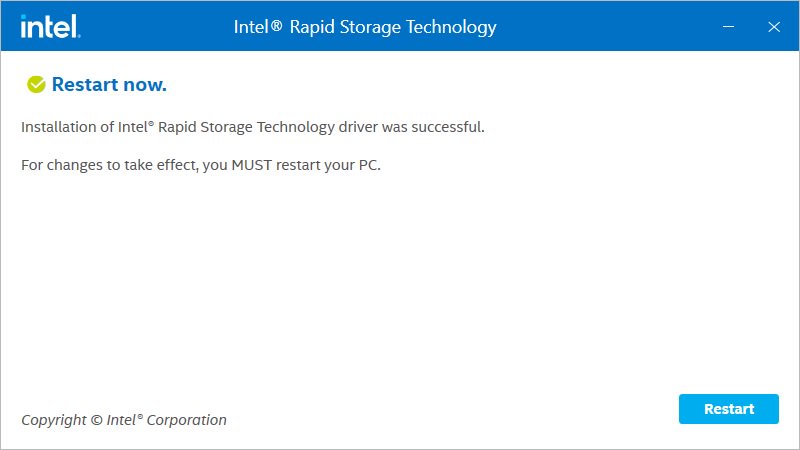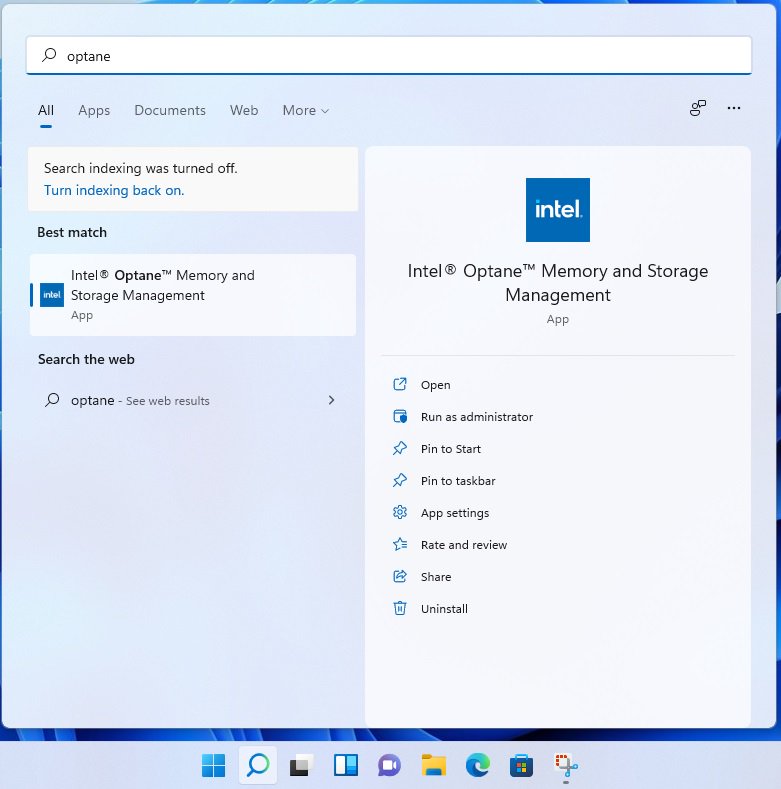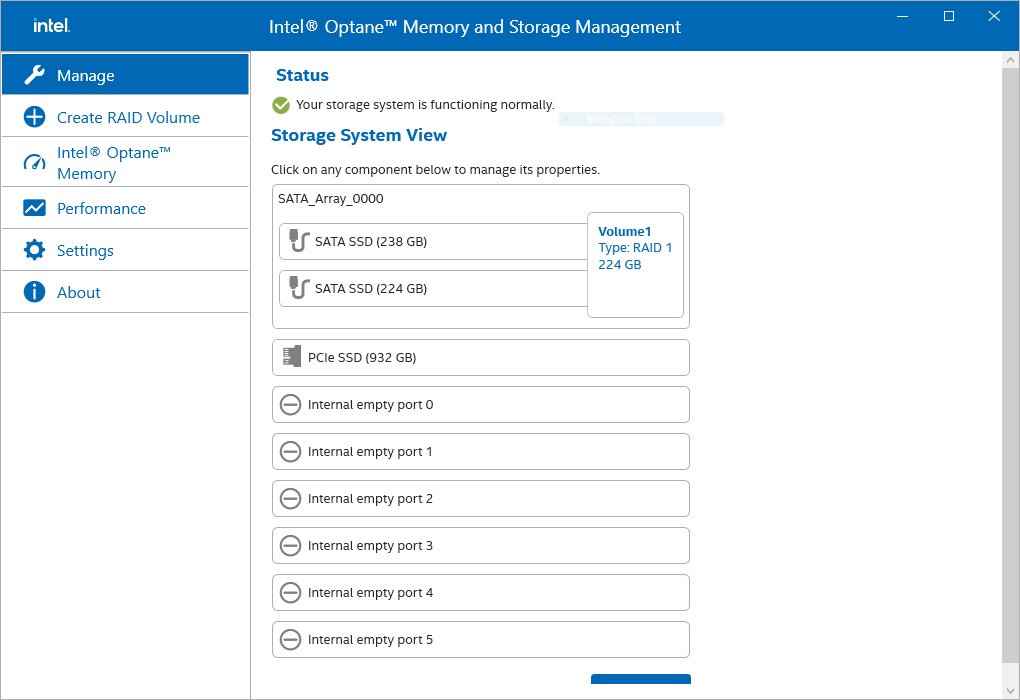ASRock
 Menü
Menü
Sütiket használunk, hogy még személyre szólóbb élményt nyújthassunk. A weboldal meglátogatásával elfogadja a sütik használatát. Ha nem szeretné elfogadni a sütiket, vagy további tájékoztatásra van szüksége, olvassa el Adatvédelmi irányelveinket.