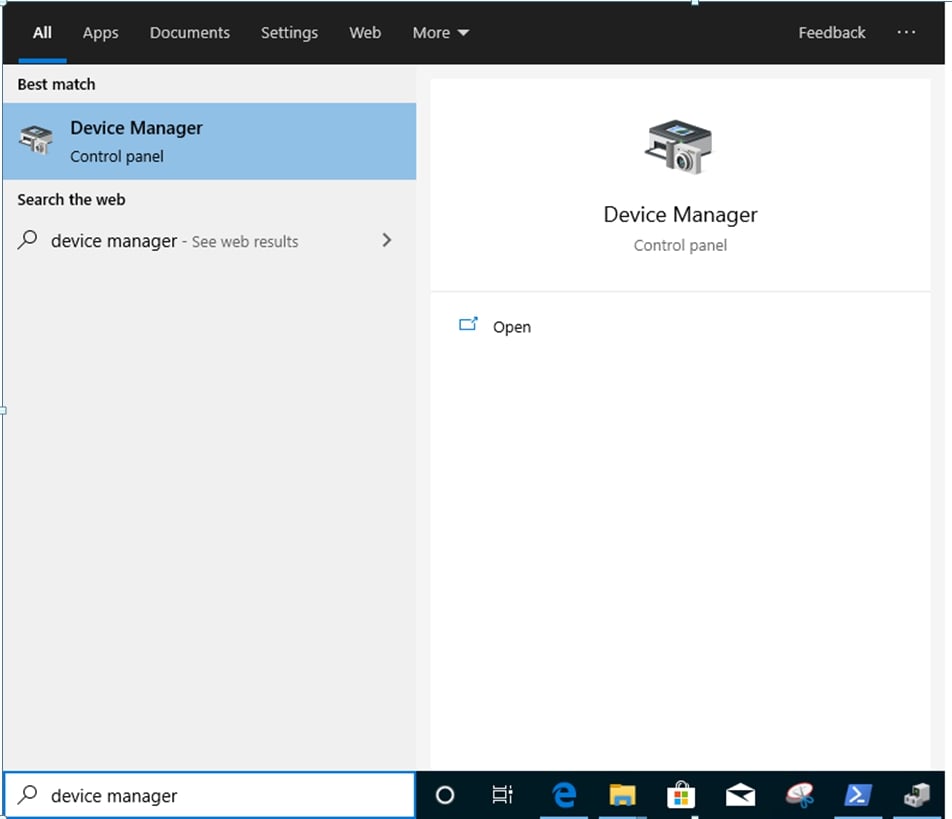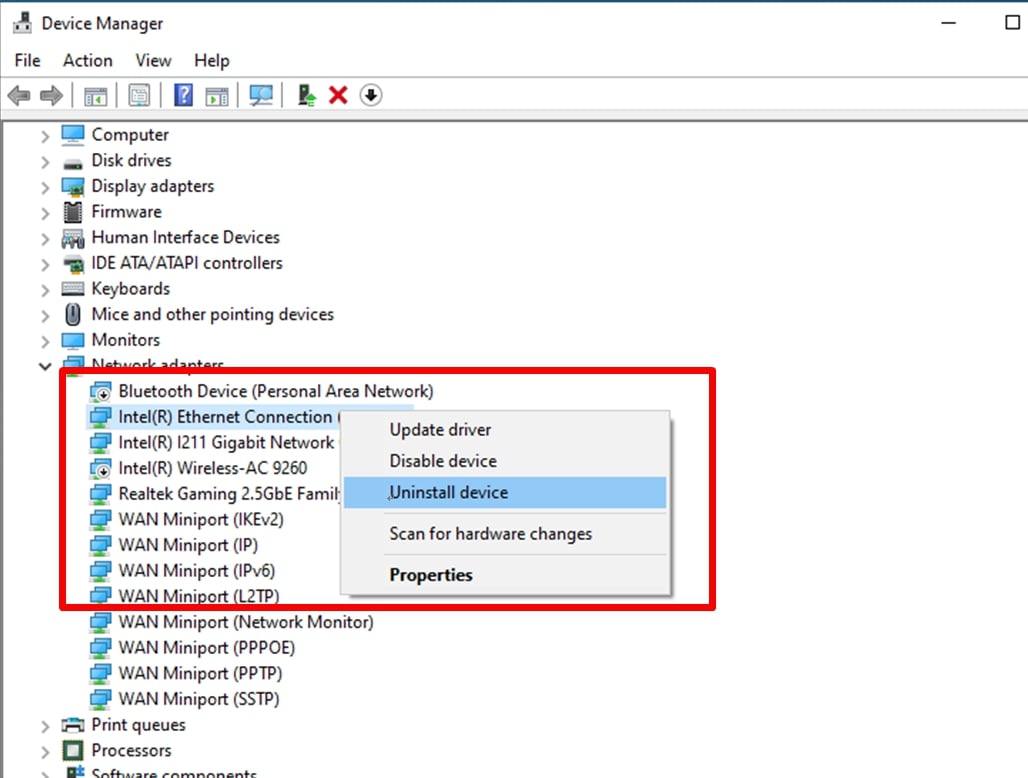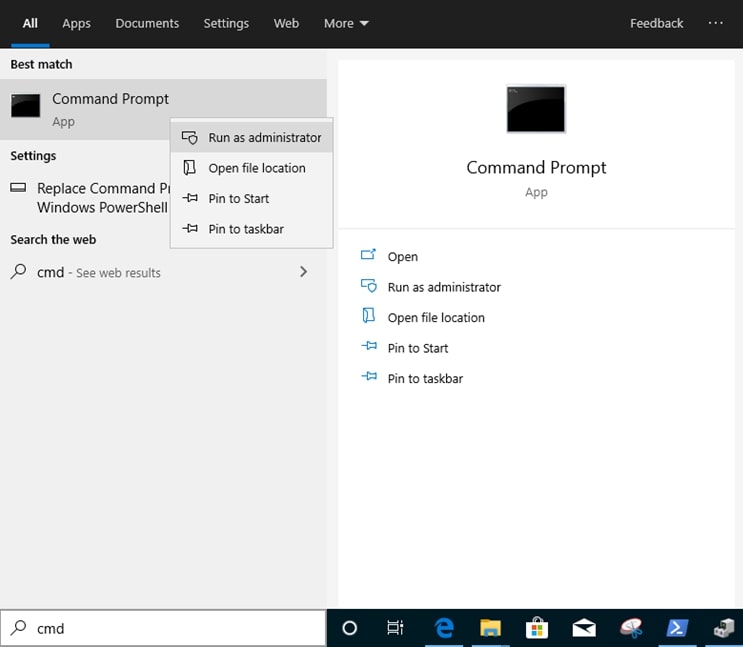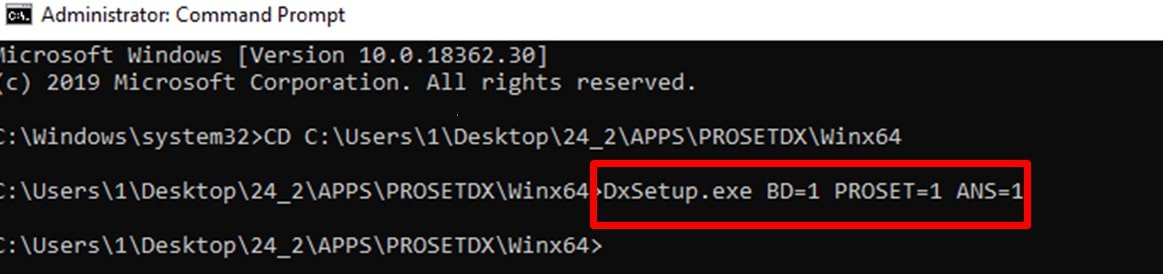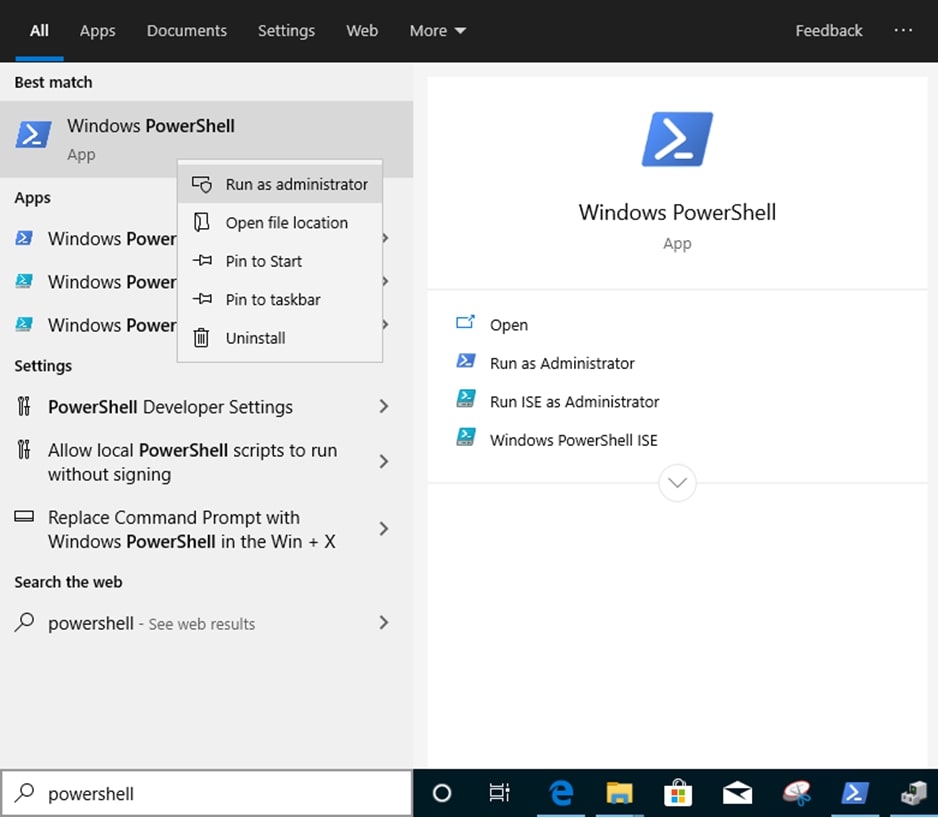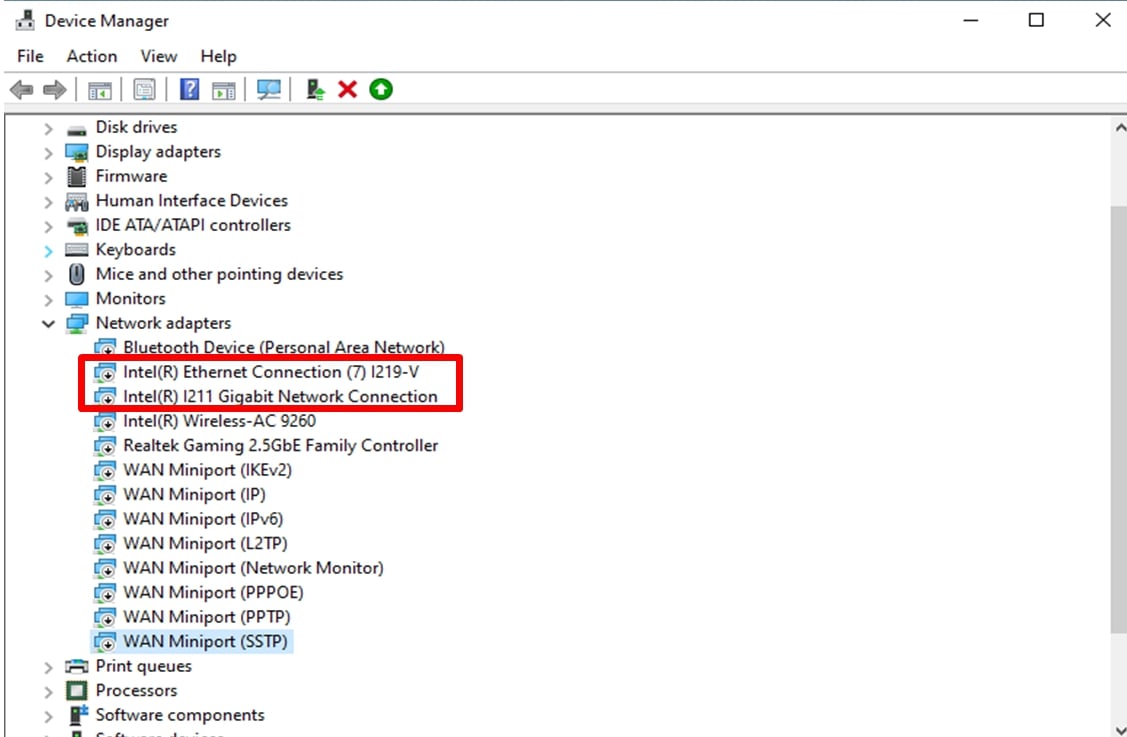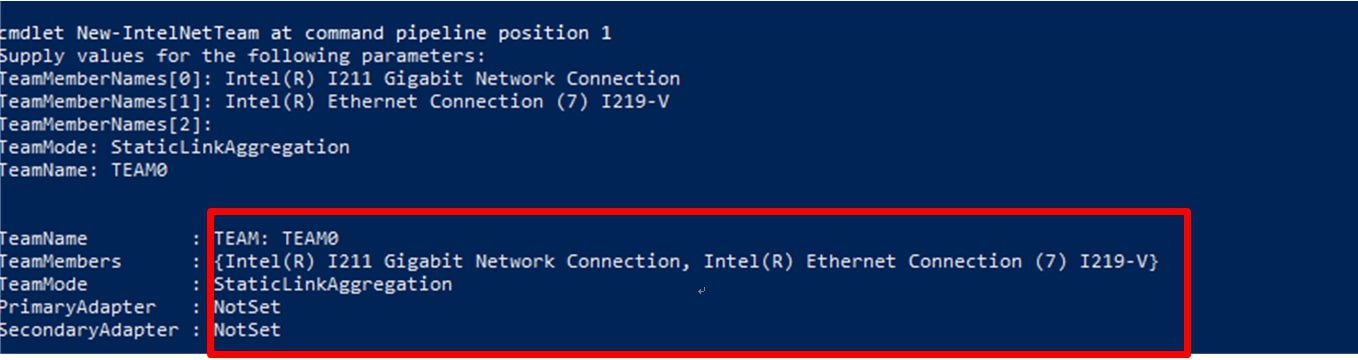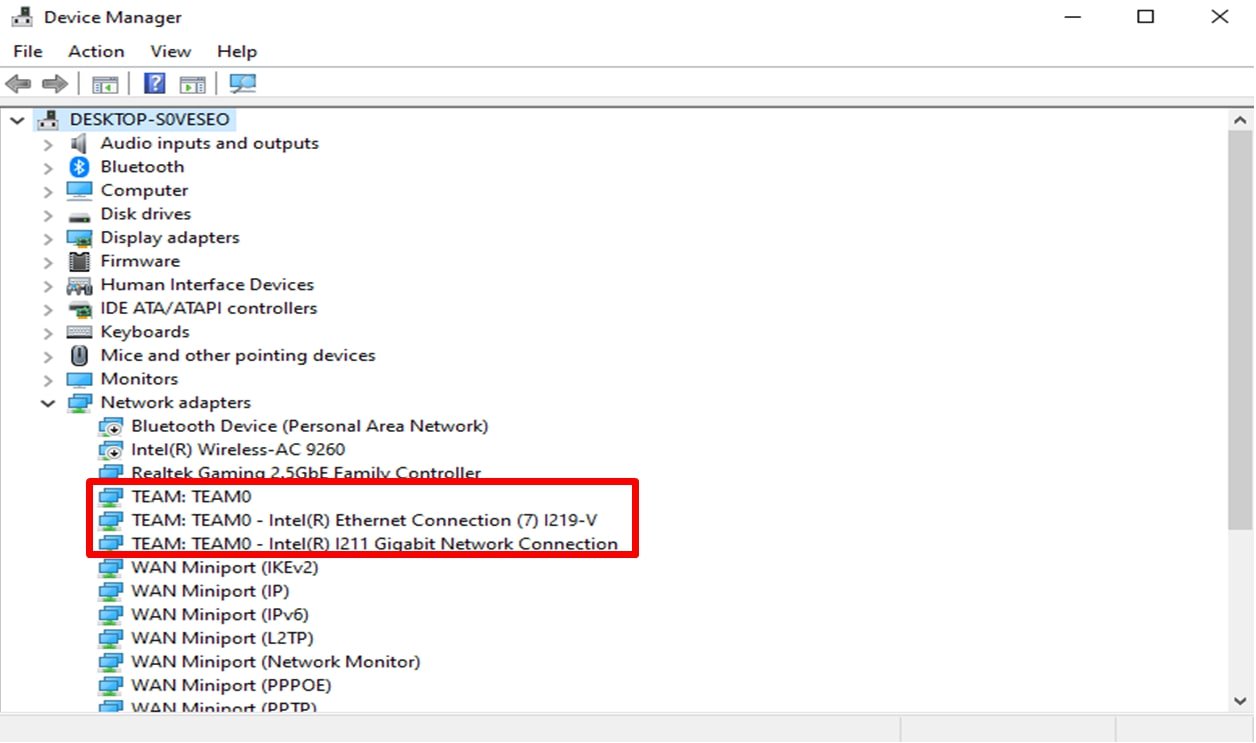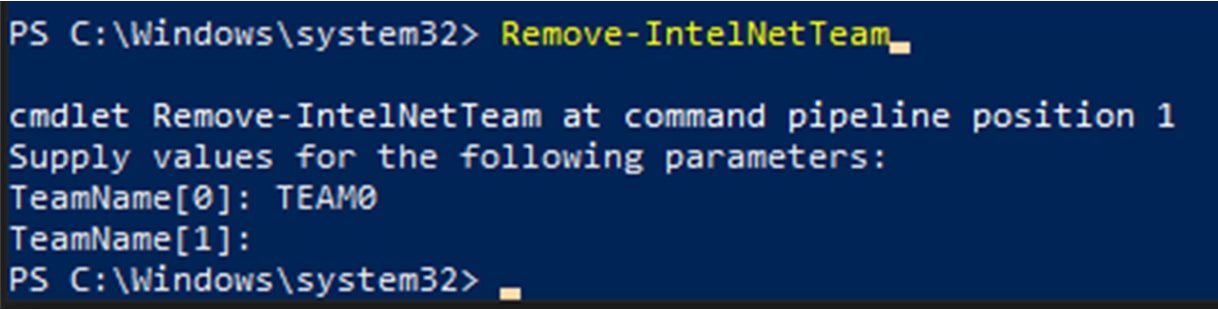A:Az alábbiak szerint állítsa be a Csoportbeállítást az Intel Ethernet adapterrel Windows10 alatt:
1. lépés: Nyissa meg az „Eszközkezelőt”. Ehhez keressen az „Eszközkezelő” kifejezésre a keresősávban.
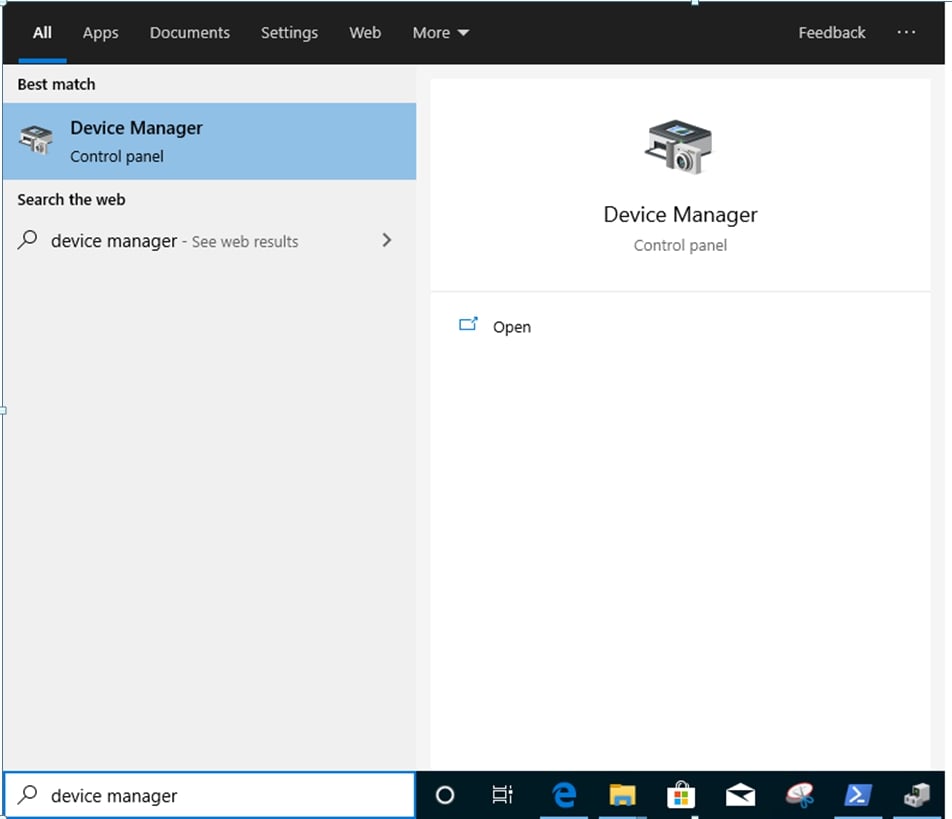
Nyissa le a „Hálózati adaptereket”, és kattintson jobb gombbal az Ethernet eszközre az eltávolításhoz.
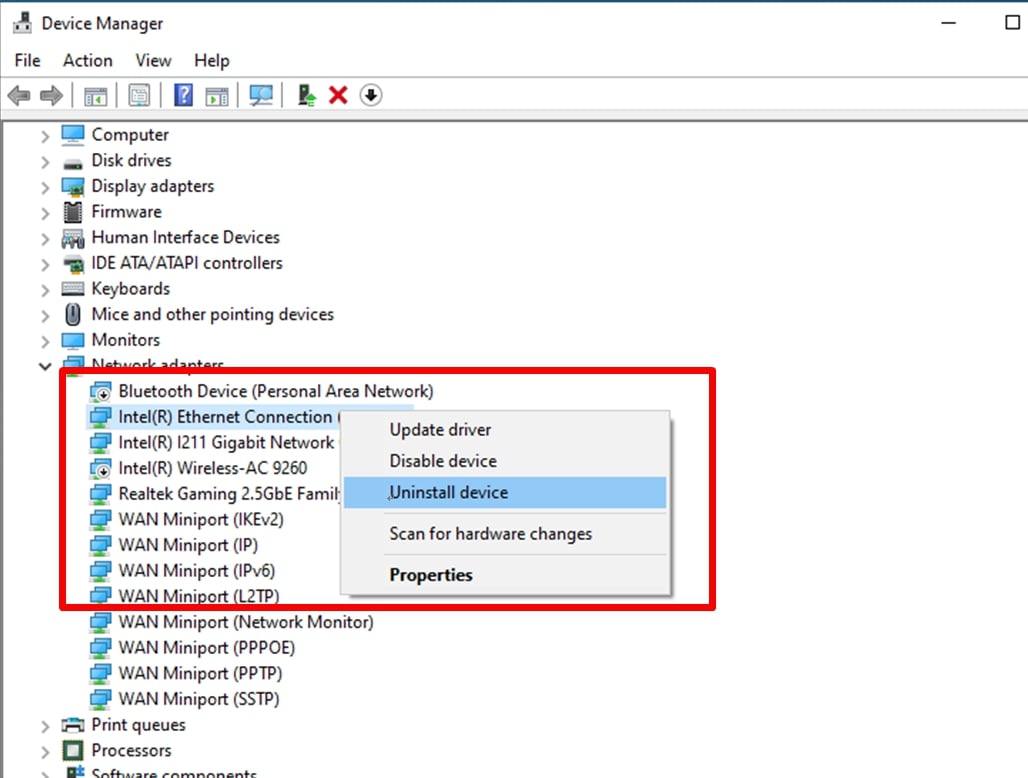
Nyissa le a „Hálózati adaptereket”, és kattintson jobb gombbal az Ethernet eszközre az eltávolításhoz.
2. lépés: Töltse le a legfrissebb illesztőprogramot (v23.5-nél újabb) az Intel vagy az ASRock hivatalos weboldaláról saját Intel® Ethernet adapteréhez.
3. lépés: Keressen a „CMD” kifejezésre a keresősávban, és futtassa a Parancssort rendszergazdaként.
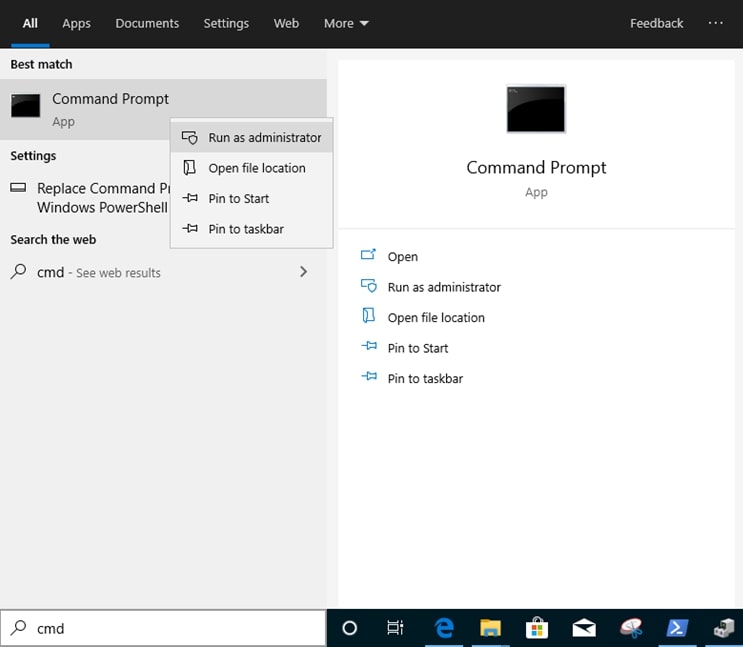
Tömörítse ki az illesztőprogram-csomagot, majd nyissa meg az APPS > PROSETDX > Winx64 mappát. Másolja a mappa útvonalát.

A Parancssorban lépjen az APPS > PROSETDX > Winx64 mappába az alábbi paranccsal:
CD C:\Users\1\Desktop\24_2\APPS\PROSETDX\Winx64.

4. lépés: Telepítse az illesztőprogramot az alábbi paranccsal:
DxSetup.exe BD=1 PROSET=1 ANS=1
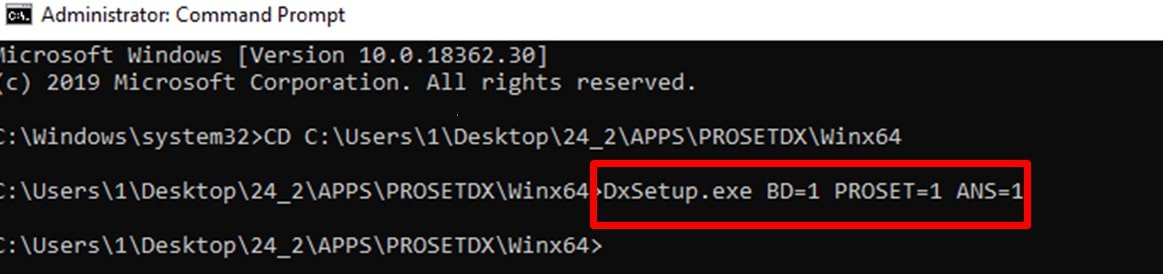
After the driver installation, please reboot the system.
5. lépés: Keressen a „PowerShell” kifejezésre a keresősávban, és futtassa a Windows PowerShellt rendszergazdaként.
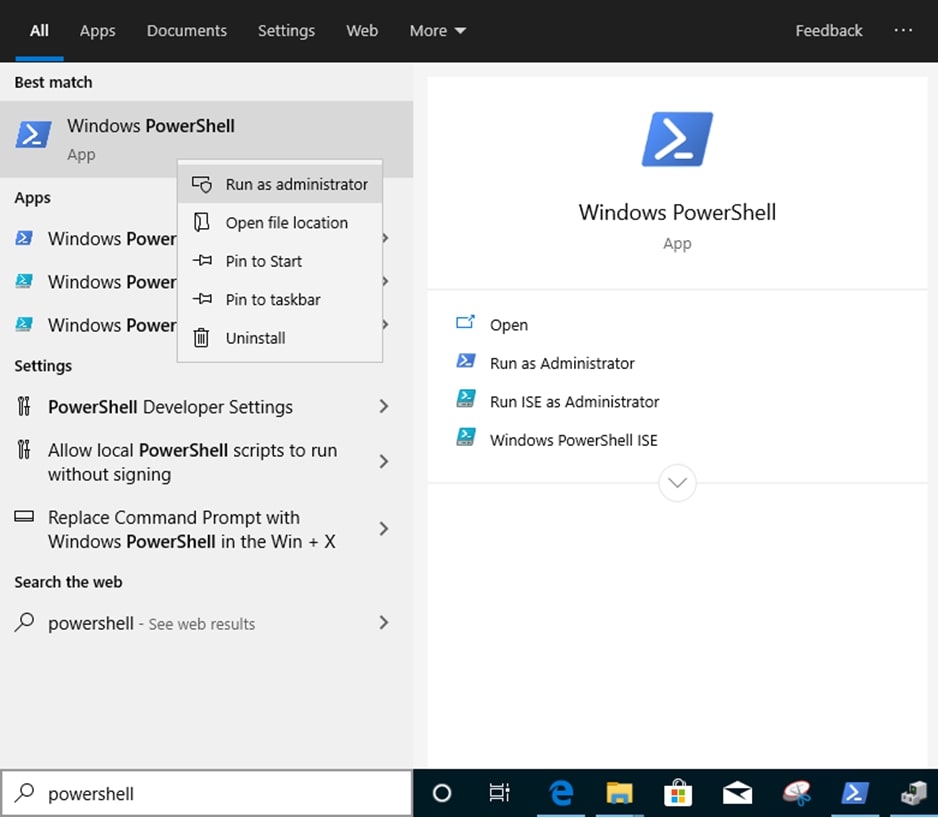
Írja be a következő parancsot:
Import-Module –Name "C:\Program Files\Intel\Wired Networking\IntelNetCmdlets\IntelNetCmdlets.dll"
Nem jelenít meg semmilyen megerősítést. Ezt követően írjon be egy újabb parancsot:
New-IntelNetTeam

6. lépés: A rendszer most kérni fogja a csoporttagneveket (Team Member Names). Nyissa meg az „Eszközkezelő” > „Hálózati adapterek” részét, és ellenőrizze az Ethernet adapterek neveit.
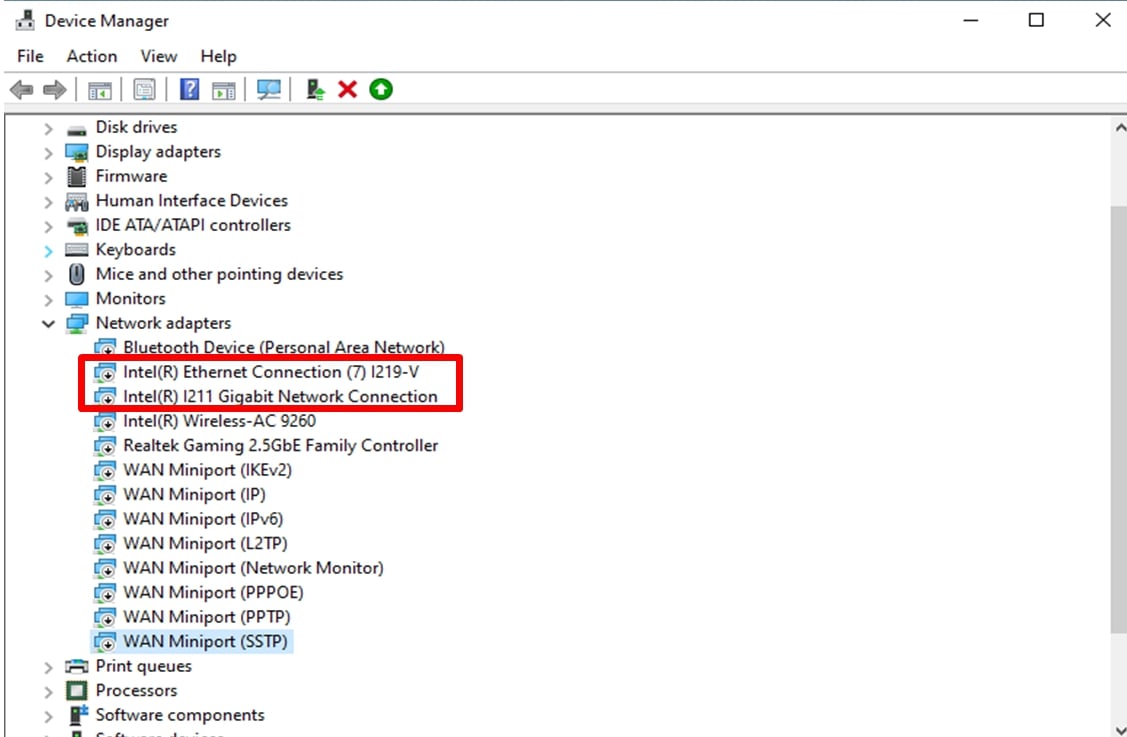
Írja be a következő parancsot:
Inte(R) Ethernet Connection (7) I219-V
Inte(R) I211 Gigabit Network Connection

Ha egy Csoportot csak két Ethernet adapterből szeretné összeállítani, nyomjon „Entert” a „TeamMemberName[2]” sorban.
7. lépés: A rendszer megkérdezi, milyen csoportüzemmódot szeretne használni. Ehhez tanulmányozza az Intel hivatalos weboldalán található listát.
https://www.intel.com/content/www/us/en/support/articles/000032008/network-and-io/ethernet-products.html (A példához a Static Link Aggregation (Statikus összefűzés) üzemmódot használtuk)
Írja be a következő parancsot:
StaticLinkAggregation

8. lépés: Adjon meg egy megkülönböztető nevet:
TEAM0
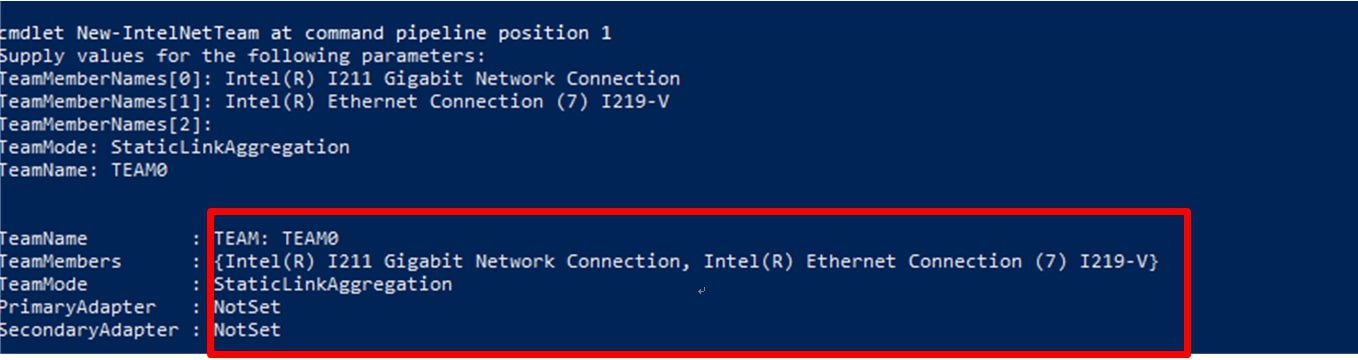
9. lépés: Ha sikerrel járt, látni fogja az új Csoportadaptert az Eszközkezelőben.
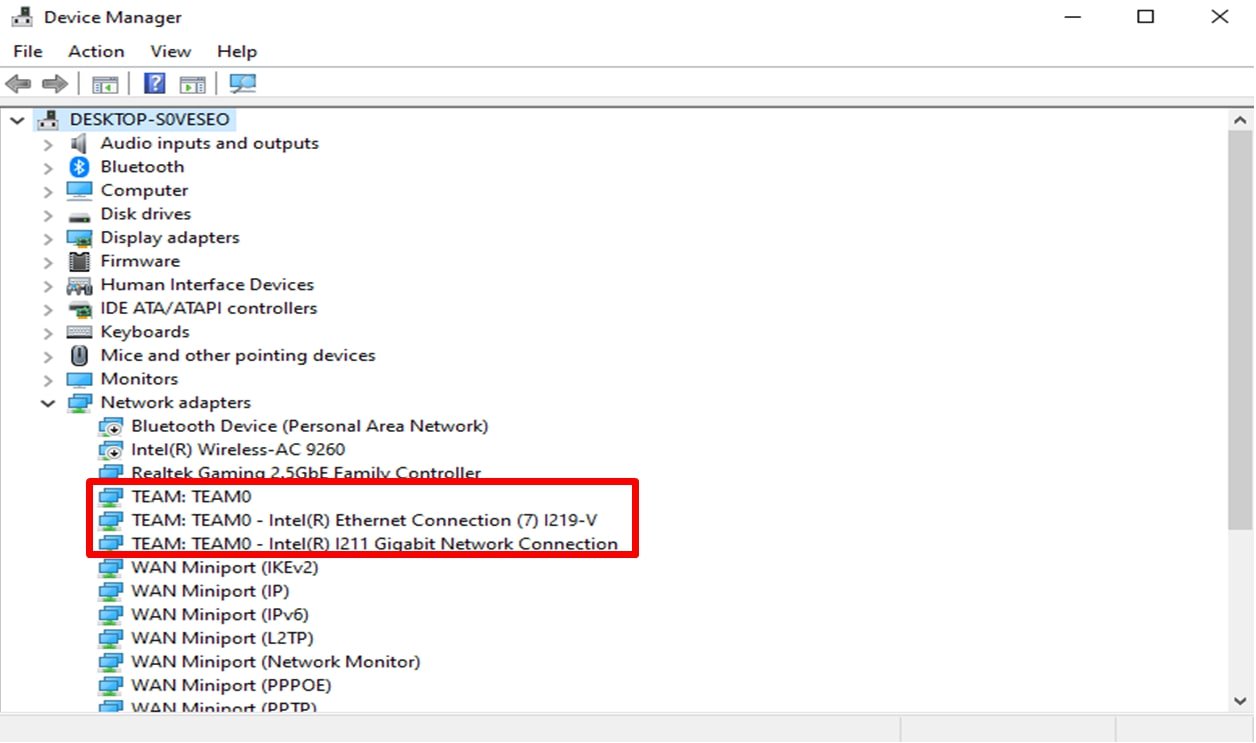
* Ha szeretné eltávolítani a Csoportot, használja az alábbi parancsot a PowerShellben:
Remove-IntelNetTeam
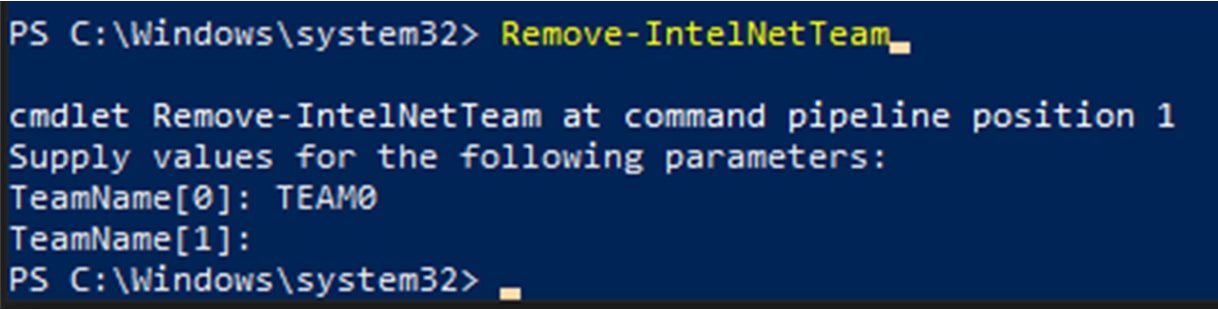
A rendszer megkérdezi a csoportnevet (Team Name), amelyhez adja meg a csoport nevét, és a Csoport eltávolításra kerül.
További részletekért látogasson el erre az oldalra:
https://www.intel.com/content/www/us/en/support/articles/000032008/network-and-io/ethernet-products.html
 Menü
Menü