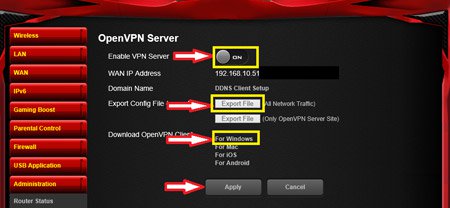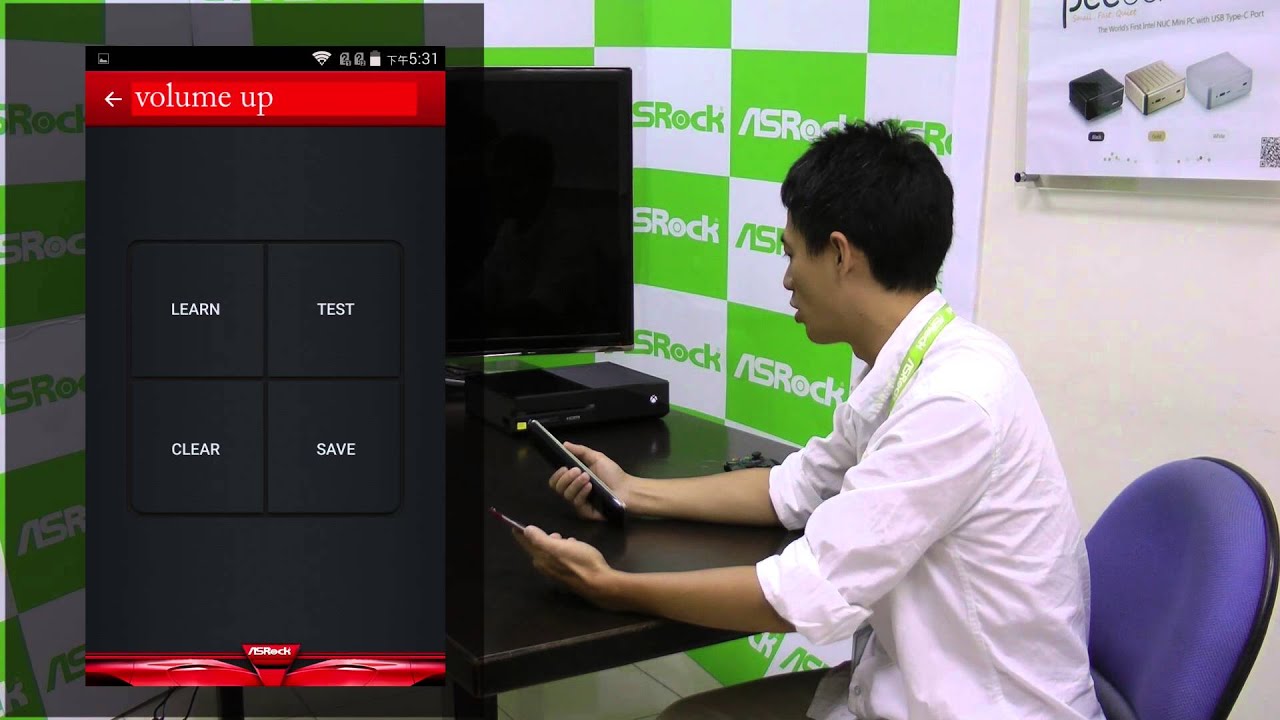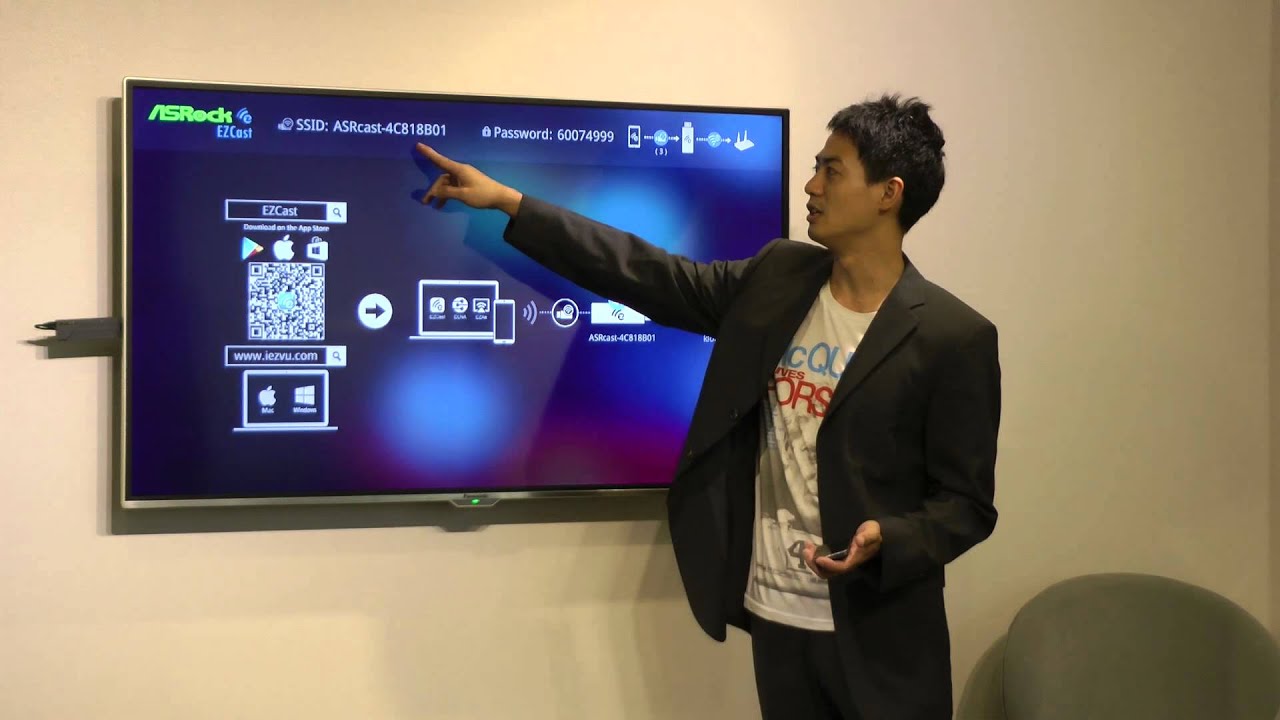Cannot log into the router?
The default password of G10 is admin/admin. If you have modified the password and forgot it, you can set G10 back to factory default and then try admin/admin.
How to restore factory default settings?
There are two methods to restore your G10 to factory default settings.
Method A
- Power on G10 and wait for 90 seconds to make sure that G10 is ready
- Connect your laptop or smart device to G10 through Ethernet cable or WIFI
- Open the browser on your client and try to access to G10's web UI with the URL http://asrock.router or http://192.168.1.1
- Proceed to Advanced settings and try to locate Administration->Restore/Save page
- Click on the Restore button and then G10 shall be restored to factory default settings after the reboot
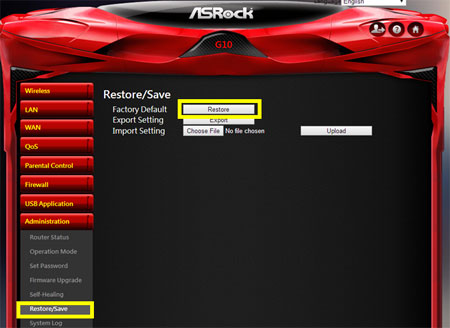
Method B
- Power on G10 and wait for 90 seconds to make sure G10 is ready
- Find the reset button at the rear of G10 router
- Find a paper clip or similar object to press and hold the reset button for 10 seconds
- G10 shall be restored to factory default settings after the reboot.
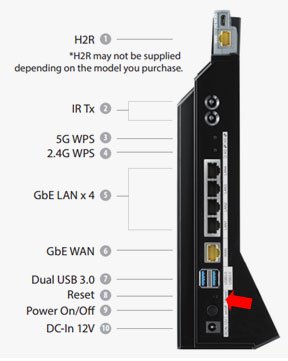
How do I access advanced settings?
You can access G10's advanced settings by clicking on the "Enter" button in the dashboard.
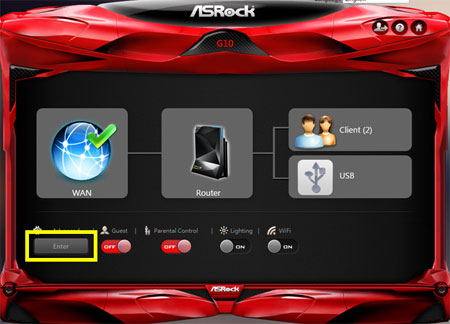
How do I change the log in password?
Find Administration-> Set Password in G10's advanced settings, and then you can change the Log in name and password.
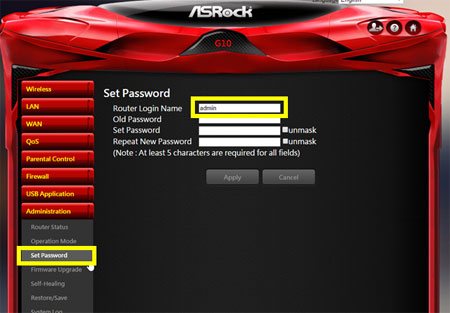
What does the flashing LED mean?
Why do I need the latest firmware?
Having the latest firmware will help increase the stability and performance of your product. Some additional features may also be implemented through firmware upgrades. Please make sure you have up-to-date firmware for the best user experience.
What is WPS (Wi-Fi Protected Setup)?
Wi-Fi Protected Setup (WPS) is a standard that attempts to ease the effort while establishing a wireless network. WPS will automatically configure a wireless network with a network name (SSID) and strong WPA data encryption and authentication. Be aware that WPA/WAP2 WIFI security and unique SSID names are necessary for a successful WPS setup.
Does ASRock G10 router support USB 3.0 ports?
Yes, ASrock G10 router supports 2 USB 3.0 ports. You can install USB 3.0 HDDs or flash drives and access the contents through My Network Places / Network Neighborhood.
What is the file system support for USB 3.0 storages?
ASRock G10 supports exFAT, FAT32, NTFS, EXT2, EXT3 and EXT4. We suggest using exFAT or EXT2/3/4 for the best performance.
Why does G10 reboot on each changed settings?
To achieve the best stability, G10 tends to reboot while new configurations are applied. In order to save your time, you can click the "Later" button while you are trying to configure several settings on different pages.
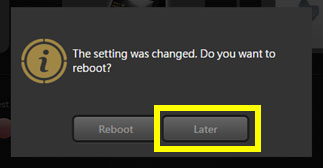
How to upgrade the firmware?
If you want to upgrade to a certain version
- Power on G10 and wait for 90 seconds to make sure G10 is ready
- Make sure G10 has internet connection (Solid dark blue )
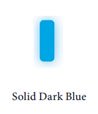
- Make sure you have the correct firmware for G10 Gaming router
- Connect your laptop or smart device to G10 through Ethernet cable or WIFI
- Open your browser on your client and try to access G10's web UI using the URL http://asrock.router or http://192.168.1.1
- Proceed to Advanced settings and try to locate the Administration -> Firmware Upgrade page
- Click on the "Choose File" button and choose the correct firmware and then click on "Select & Update"
- G10 will start to upgrade the firmware within about 2 minutes
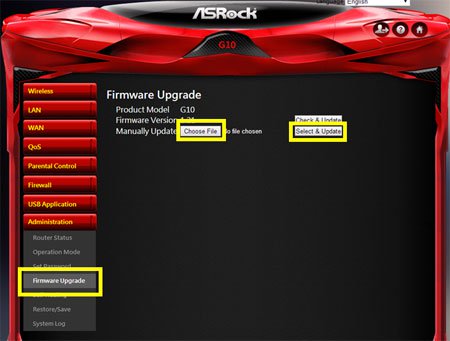
How to make G10 operate as a WIFI repeater?
How to switch G10 back to wireless router mode ?
- Make sure your G10 is operating as a WIFI repeater
- Connect your laptop or smart device to G10 through Ethernet cable or WIFI
- Open your browser on your client and try to access G10's web UI using the URL http://asrock.repeater
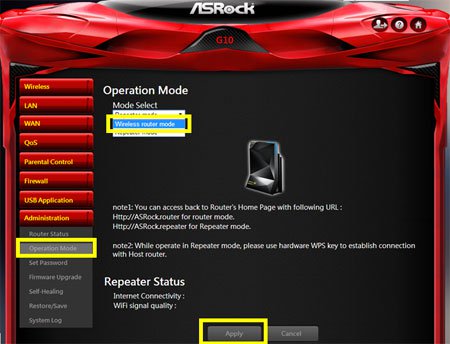
- Select "Wireless router mode" and apply settings
- Wait 90 seconds and G10 shall operate as a wireless router
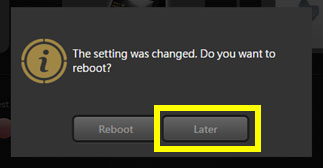
How to configure G10 as an access point ?
Sometimes users want the WIFI router to act like a simple access point because they may already have a gateway router in their network environment and do not want two different local area networks in the network topology.
Here is an example to show you how to configure G10 as a powerful access point
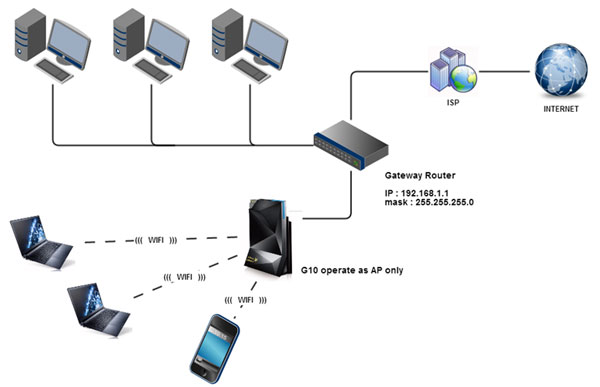
- Acquire the gateway's IP address and reserve an available IP address for the local area network.
(In this example: The gateway IP is 192.168.1.1, and the reserved IP address is 192.168.1.200)
- Power on G10 and wait 90 seconds to make sure G10 is ready (leave the WAN port open)
- Connect your laptop or smart device to G10 through Ethernet cable or WIFI
- Open your browser on your client and try to access G10's web UI using the URL http://asrock.router
- Proceed to advanced settings and locate the WAN -> INTERNET page and then configure the following options
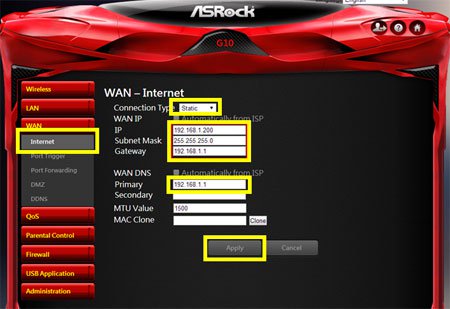
- Click the "Apply" button and then click "Later"
- Locate the LAN page and then modify the following options
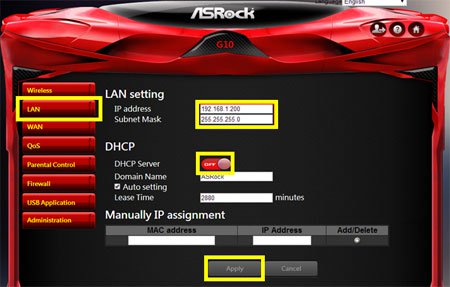
- Click the "Apply" button and then click "Reboot"
- Connect G10's LAN port to the gateway router's LAN port with Ethernet cable
- Wait 90 seconds and then G10 should work as an access point
Note: G10 original design don’t have AP mode. It’s a workaround solution and can’t update time\date with NTP Server
May I turn off the LED indicator ?
Yes, you can easily turn on/off the LED indicator using the dashboard.
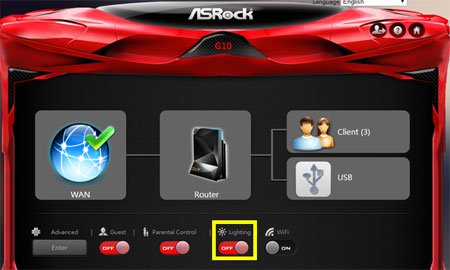
How to test the 4T4R performance with G10?
Here is a general tutorial for WIFI performance benchmark.
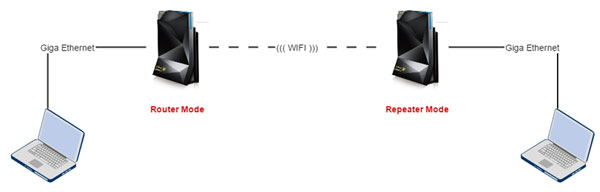
- Prepare two G10 routers and setup one as router mode while the other is repeater mode
- Download iperf on both clients and make one client as an iperf server while the other one is an iperf client
- Download iperf at https://iperf.fr/iperf-download.php and run iperf using command prompt with the following strings
Server side: iperf -s -w 2M
Client side: iperf -c "iperf server's IP" -w 2M
- You should get more than 900 Mbps throughput while the distance is lesser than 3 meters and the throughput limitation comes from Giga Ethernet.
What is QoS?
QoS stands for Quality of Service. It's the ability for a router to differentiate Internet traffic and assign different priorities to specific traffics in order to maximize the bandwidth.
What's the difference between ASRock Gaming Boost and Qualcomm Stream Boost?
ASRock Gaming Boost is the same as Qualcomm Stream Boost.
How to test whether Gaming Boost really works?
First of all, you need some bandwidth consuming applications in your network environment. We suggest running a BitTorent client with lots of active and popular torrents, and prepare another powerful client for several 2K/4K YouYube videos. These applications should soak out every bit of your internet bandwidth. Then you can try to play online games with Gaming Boost on or off to experience the benefits of Gaming Boost.
How is ASRock Gaming Boost different from other QoS services?
ASRock Gaming Boost gives G10 router the intelligence to recognize devices, applications in your network environment. It also makes sure devices can get the required bandwidth according to each application in order to achieve the best internet experience.
Why do we need to setup the bandwidth for ASRock Gaming Boost?
QoS service works like serving food to your customers. The total quantities of the food must be known first before a reasonable serving approach. You can fill the bandwidth according to the contract with your ISP or you can visit
http://www.speedtest.net for more accurate internet bandwidth benchmark.
Does ASRock G10 router support VLAN tagging?
Please update the latest firmware.
Does ASRock G10 router support IPTV?
There are lots of IPTV providers. In most cases, IPTV boxes should be functional behind the router. But we still suggest you to check your IPTV operator if your IPTV box works fine with a private IP.
ASRock G10 router support 3rd party ROMs like Openwrt / DDwrt?
No, currently ASRock G10 does not support 3rd party ROMs
What is Self-Healing?
ASRock G10 has implemented a scheduled reboot at a specified time slot on a weekly basis. You can arrange these weekly rebooting events to ensure your router is working in its best condition.
Does ASRock G10 router support BT download clients?
BT clients are supported after firmware version v125
How to use ASRock G10 BT download client ?
- You can locate BT Download Agent section at the bottom side of USB Application page.
- Make sure you apply USB storage to G10's USB port first
- Select the download location and then enable the Download Agent function.
- Apply the setting and wait G10 reboot
- Click the Config page button and then you will be redirected to BT download agent setup page
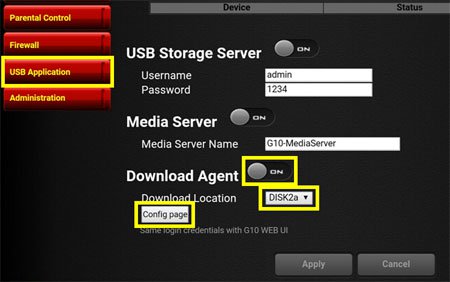
- Apply BT torrents or BT URL with steps in the following picture
- You can locate your files at "DownloadAgent" folder in the root of USB storage
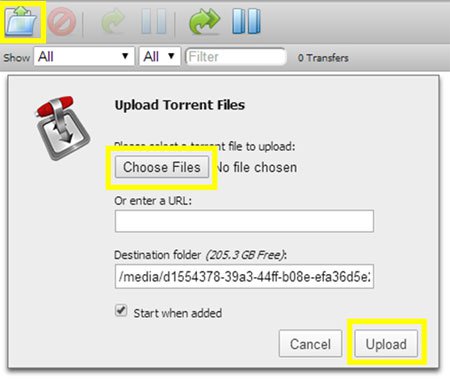
How to set up Port Forwarding in ASRock G10 ?
- Proceed to advanced settings and locate the WAN -> Port Forwarding page and then configure the Port Following options
- Turn on Port Forwarding button
- Click the "Add preset list" button and select one
- Enter port forwarding IP address and Click the "Apply" button
- Click the "Apply" button and then click "Reboot"
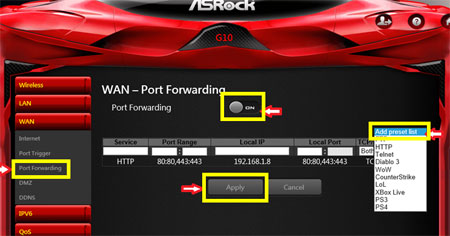
How to set up Port Trigger in ASRock G10 ?
- Proceed to advanced settings and locate the WAN -> Port Trigger page and then configure the Port Trigger options
- Turn on port Trigger button
- For example. Enter the service "TEST", Trigger Port "80" and Incoming Port " 21, 21"
- Click the "Add" button
- Click the "Apply" button and then click "Reboot"
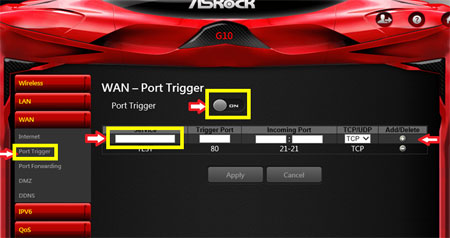
How to set up DDNS in ASRock G10 ?
- Proceed to advanced settings and locate the WAN -> DDNS page and then configure the DDNS options
- Turn on DDNS Client button
- You have to activate DDNS services account first then select the one of DDNS Client that you have been activate
- Entre the Host name, user name and password of your account
- Click the "Apply" button and then click "Reboot"
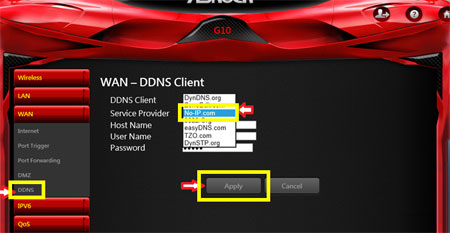
How to set up VLAN Tag in ASRock G10 ?
- Proceed to advanced settings and locate the Administration-> VLAN page and then configure the VLAN options
- Turn on VLAN Enable Client button
- Entre the name, Vid and click Tag Port
- Click the "Add" button
- Click the "Apply" button and then click "Reboot"
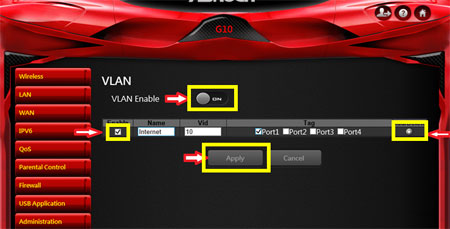
Can I use my mobile device to update the firmware?
No, G10's firmware cannot be updated through the mobile APPs on your phone/tablet. Please update G10's firmware (local update or online update) via web browsers on a desktop or notebook.
How to set up VPN sever in ASRock G10? (Windows OS example)
- Proceed to advanced settings and locate the Administration-> OpenVPN page and then configure the OpenVPN options
- Turn on OpenVPN Enable Client button
- Click the "Apply" button and then click "Reboot"
- Download and install OpenVPN software. Please download the software as below link.
- To install OpenVPN client on your Windows based client device.
- Export client.ovpn file and copy to C:\Program Files\OpenVPN\config
- Run OpenVPN GUI and Right click the icon
 and click "Connect" on the windows task list.
and click "Connect" on the windows task list.
- You can see the
 screen on the windows task if connecting successfully
screen on the windows task if connecting successfully
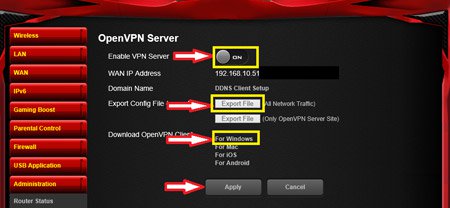
 Global
Global China
China Global
Global China
China Global
Global China
China Global
Global China
China Global
Global China
China Global
Global China
China Global
Global China
China Global
Global China
China Global
Global China
China Global
Global China
China



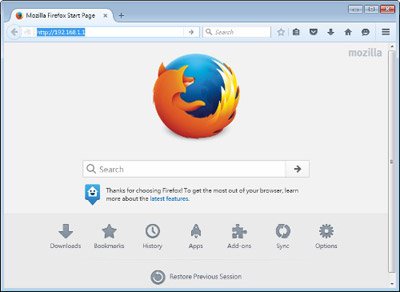
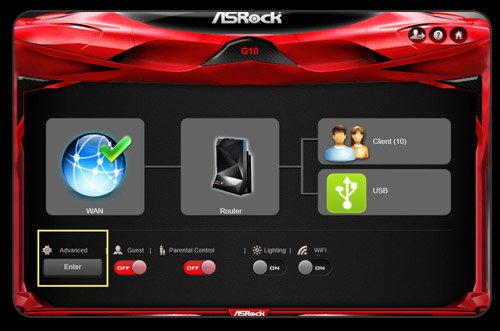
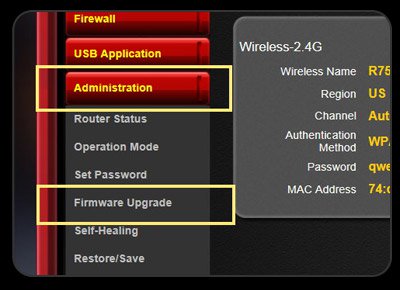
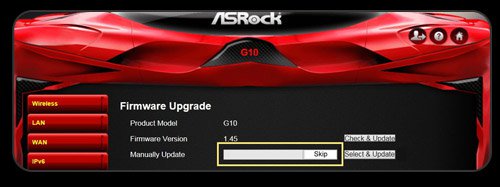
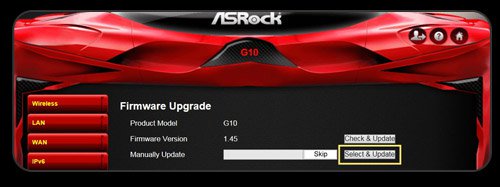
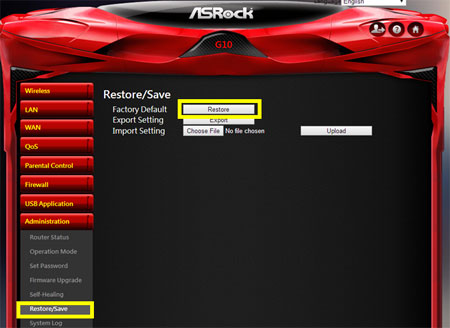
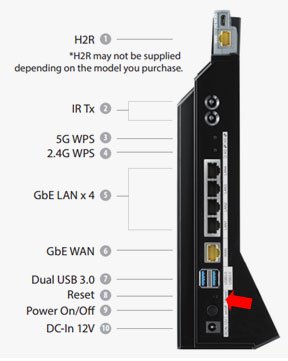
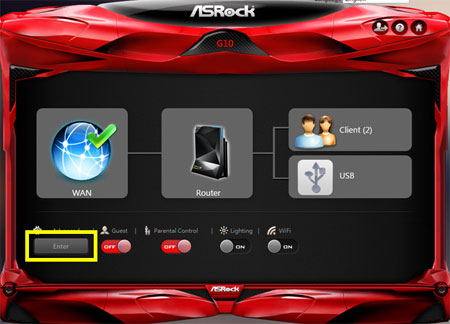
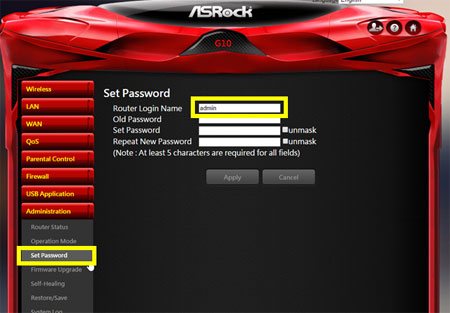
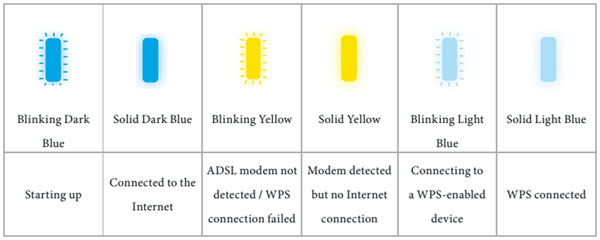
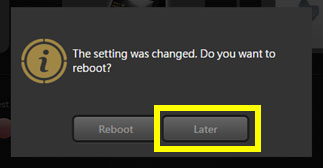
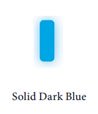
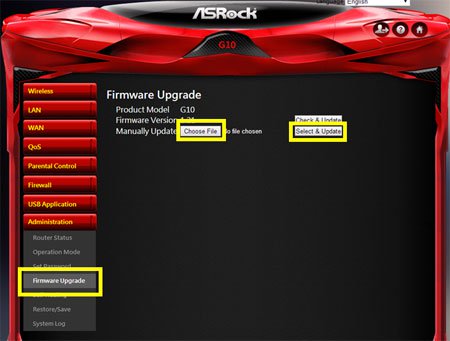
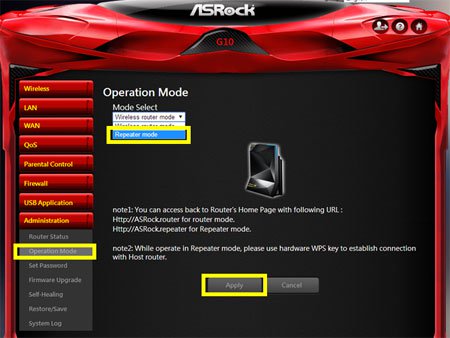
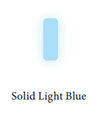
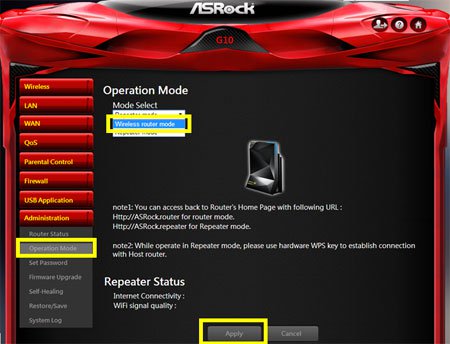
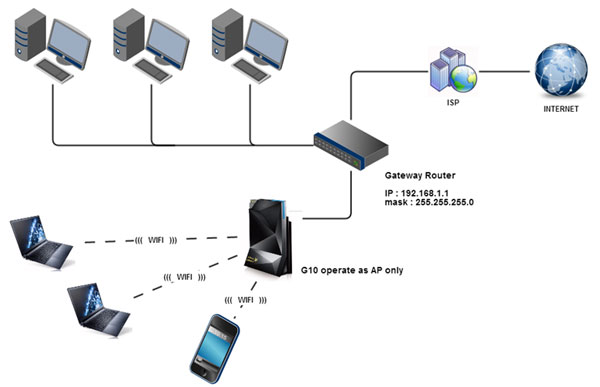
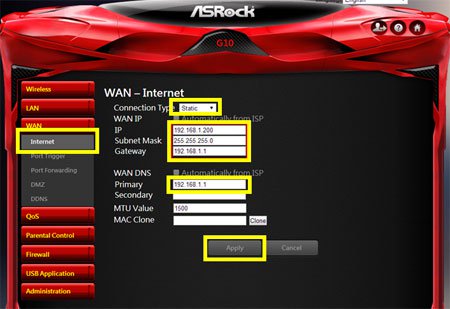
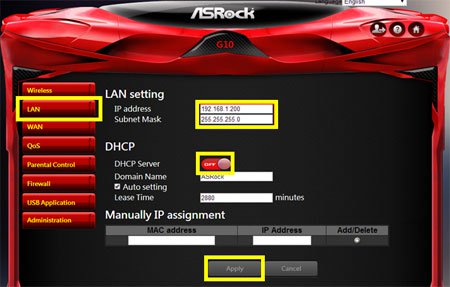
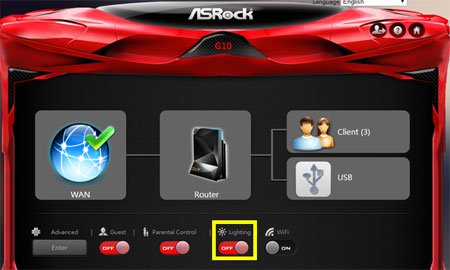
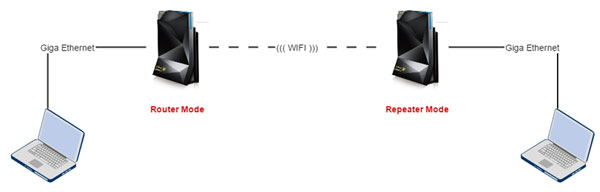
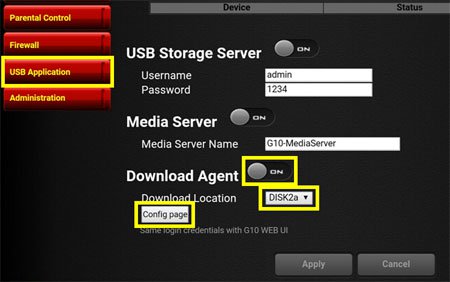
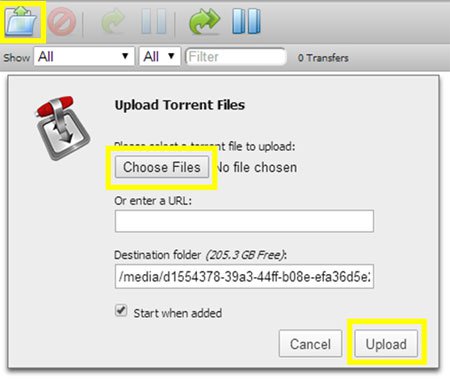
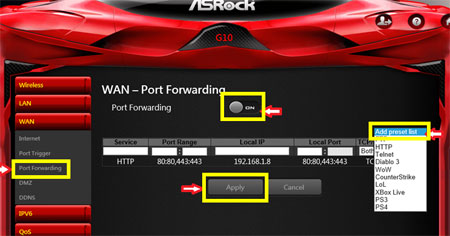
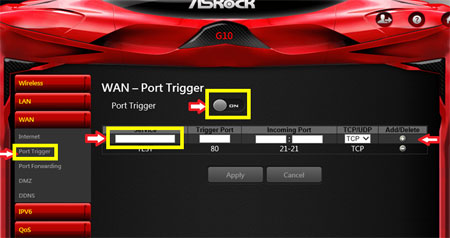
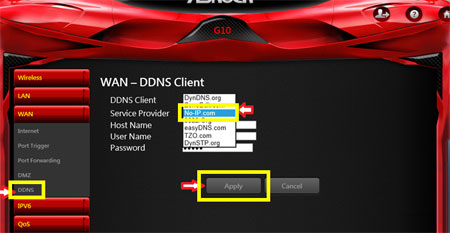
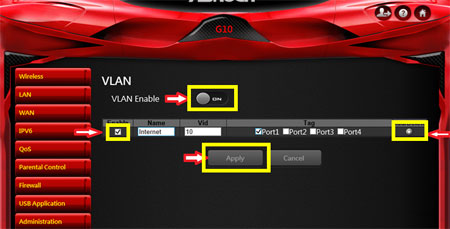
 and click "Connect" on the windows task list.
and click "Connect" on the windows task list. screen on the windows task if connecting successfully
screen on the windows task if connecting successfully